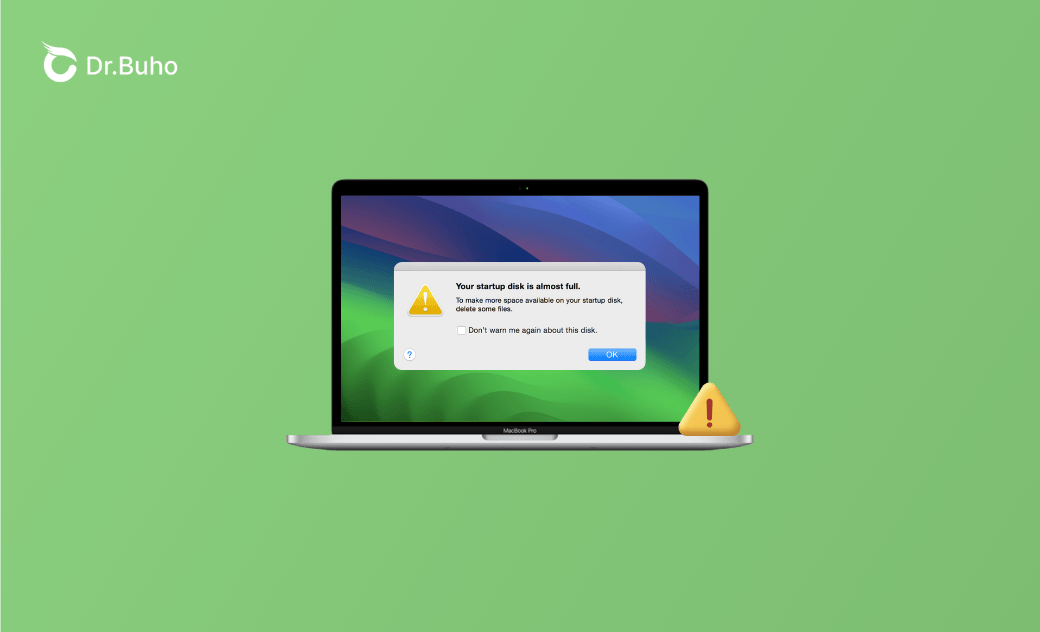Disque de démarrage Mac plein : 8 façons de le libérer
Dans cet article, vous découvrirez ce qu'est le disque de démarrage et comment le nettoyer lorsqu'il est plein ou presque plein.
Si vous utilisez régulièrement un Mac, il est probable que vous rencontriez l'avertissement indiquant que le disque de démarrage est presque plein. Si vous ignorez ce message, les performances de votre Mac ralentiront, les fichiers ne seront pas supprimés ou, pire encore, votre Mac ne démarrera pas.
Vous souhaitez savoir comment résoudre les erreurs de disque sur Mac ? Vous êtes au bon endroit. Dans la section suivante, nous vous expliquerons ce qu'est le disque de démarrage, comment résoudre le problème du disque de démarrage saturé sur Mac, et surtout, comment éviter les problèmes de manque d'espace disque.
Qu’est-ce qu’un disque de démarrage sur un Mac ?
Le disque sur lequel est actuellement installé macOS est le disque de démarrage. Vous pouvez vérifier le disque de démarrage en cliquant sur le menu Apple > Réglages Système > Disque de démarrage.
La plupart des utilisateurs de Mac n'ont qu'un seul disque. Par conséquent, le disque de démarrage par défaut est Macintosh HD. Si vous êtes l'un des rares utilisateurs de Mac possédant deux disques ou plus, vous pouvez choisir librement lequel utiliser comme disque de démarrage.
Que signifie un disque de démarrage plein sur Mac ?
Ce message indique que votre disque principal a épuisé sa capacité de stockage. Cela peut être dû à une accumulation excessive de fichiers et d'applications sur le disque. Ce que vous devez faire, c'est libérer de l'espace sur le disque.
Comment vérifier l'espace disque de démarrage sur Mac ?
Lorsque votre système vous avertit que votre disque de démarrage est presque plein, vous devez être vigilant. Pour vérifier quels fichiers occupent de l'espace sur le disque de démarrage, suivez ces étapes :
- Cliquez sur l'icône Apple dans le coin supérieur gauche de l'écran, puis sélectionnez « À propos de ce Mac ».
- Cliquez sur l'onglet « Stockage », où vous verrez la barre de stockage divisée en plusieurs parties. Chaque partie colorée représente une catégorie. Plus la partie est longue, plus la catégorie occupe d'espace. Si de l'espace est encore disponible, il devrait être affiché à la fin de la barre de stockage.
- Cliquez sur le bouton « Gérer… » situé au-dessus de la barre de stockage pour ouvrir la fenêtre de gestion du stockage, où vous pourrez voir la taille de chaque catégorie.
Ou vous pouvez également utiliser l'Utilitaire de disque pour connaître la quantité d'espace de stockage utilisée ou inutilisée.
Que faire lorsque le disque de démarrage est plein sur Mac ?
En suivant les étapes ci-dessus, vous saurez combien d'espace disque est encore disponible. Si votre espace disponible est limité, vous pouvez utiliser BuhoCleaner pour libérer rapidement plus d'espace disque et éviter une baisse de performance de votre Mac. En général, il est recommandé de conserver au moins 10 Go d'espace pour garantir le bon fonctionnement du système.
Si malheureusement votre disque démarrage est saturé sur Mac, vous pourriez recevoir un message indiquant que votre action ne peut pas être effectuée. Dans ce cas, comment libérer de l'espace disque ?
Ne vous inquiétez pas. Nous avons trouvé quelques solutions pour vous.
1. Utilisez les outils d'optimisation intégrés
MacOS Sierra et les versions ultérieures intègrent des outils d'optimisation du stockage. Vous pouvez facilement les trouver dans la fenêtre « Gestion du stockage ». Une fois ouverte, vous trouverez 4 suggestions d'optimisation, y compris le stockage dans iCloud, l'optimisation du stockage, la vidange automatique de la corbeille et la réduction du désordre. Il vous suffit de suivre ces suggestions pour optimiser l'espace de votre disque.
Cette méthode devrait résoudre le problème de votre disque de démarrage plein. Si ce n'est pas le cas, veuillez passer à l'étape suivante.
2. Supprimez des fichiers sans passer par la corbeille
Comment supprimer des fichiers sur un Mac ? 99% des gens les enverraient probablement à la corbeille. Cependant, en réalité, si vous ne videz pas la corbeille, ces fichiers restent stockés sur votre disque dur. Lorsque votre disque de démarrage est plein, vous pourriez avoir du mal à supprimer des fichiers ou à vider la corbeille. Alors, comment récupérer de l'espace ?
Ne vous inquiétez pas, vous pouvez contourner la corbeille pour supprimer des fichiers. Voici trois méthodes qui pourraient vous convenir.
3. Effacez les fichiers via un raccourci
Sélectionnez les fichiers à supprimer, maintenez les touches Commande + Option + Supprimer enfoncées, puis cliquez sur le bouton « Supprimer ».
4. Supprimez les fichiers via le Finder
Sélectionnez les fichiers que vous ne voulez plus, maintenez la touche Option enfoncée, puis cliquez sur le menu « Fichier » dans le Finder et choisissez « Supprimer immédiatement ».
5. Supprimez les fichiers via le Terminal
- Ouvrez le Terminal via Spotlight ou Launchpad.
- Dans la fenêtre du Terminal, saisissez la commande :
sudo rmsuivi d'un espace. - Faites glisser les fichiers à supprimer dans le Terminal, puis appuyez sur la touche Retour.
- Entrez votre mot de passe administrateur, puis appuyez à nouveau sur Retour.
6. Utilisez le mode sans échec
Si les méthodes précédentes ne résolvent pas votre problème, vous pouvez effacer votre disque en mode sans échec.
Le mode sans échec peut résoudre presque tous les problèmes sur un Mac. Lorsque vous démarrez votre Mac en mode sans échec, les programmes de démarrage inutiles sont désactivés. De plus, le mode sans échec supprime les fichiers de cache et temporaires de votre Mac, libérant ainsi de l'espace.
Comment démarrer votre Mac en mode sans échec :
- Éteignez votre Mac.
- Au démarrage de votre Mac, maintenez la touche Shift enfoncée.
- Relâchez la touche lorsque la fenêtre de connexion apparaît.
- Connectez-vous à votre Mac, peut-être deux fois. Vous verrez l'indication « Mode sans échec » dans le coin supérieur droit de la fenêtre de connexion.
- Supprimez les fichiers inutiles et redémarrez votre Mac.
7. Déplacez les fichiers vers un disque externe
Vous pouvez également utiliser une autre méthode : déplacer les fichiers actuellement inutilisés vers un lecteur externe. Tout ce que vous avez à faire est de trouver un lecteur externe, de le connecter à votre Mac, puis de déplacer les fichiers, en particulier ceux qui occupent beaucoup d'espace et ne sont pas nécessaires temporairement.
De plus, vous pouvez stocker les fichiers non utilisés dans le cloud et les récupérer lorsque vous en avez besoin.
Article associé : 8 Solutions pour les Disques Durs Externes Qui Ne S’affichent Pas sur Mac >>
8. Utilisez le mode de récupération macOS
Si votre Mac ne démarre pas parce que le disque de démarrage est plein et qu’il est impossible de supprimer des fichiers de la manière habituelle, libérez de l’espace de stockage en mode de récupération macOS.
Voici les étapes à suivre :
- Éteignez votre Mac.
- Démarrez votre Mac tout en maintenant enfoncées les touches Commande + R, jusqu'à ce que la fenêtre Utilitaires macOS apparaisse.
- Dans la liste des utilitaires macOS, sélectionnez « Utilitaire de disque », puis cliquez sur le bouton « Continuer ».
- Dans la nouvelle fenêtre, cliquez sur « Afficher » > « Afficher tous les appareils » > « Premiers secours » > « Exécuter ». (Si vous ne voyez pas le bouton « Exécuter », cliquez sur le bouton « Réparer le disque ».)
Comment éviter les problèmes du disque de démarrage est saturé sur Mac
Il n'est pas sage d'attendre que votre disque de démarrage soit plein avant de commencer à nettoyer l'espace disque. Il est préférable de nettoyer régulièrement votre disque.
Il existe de nombreuses façons de libérer de l'espace disque. Par exemple, supprimez les fichiers inutiles. En général, la suppression manuelle des fichiers inutiles est fastidieuse et prend du temps. Si vous n'avez pas beaucoup de temps pour le nettoyage manuel des fichiers indésirables, vous pouvez essayer BuhoCleaner, qui est l'une des meilleures applications de nettoyage pour Mac. Ses fonctionnalités principales incluent le nettoyage des fichiers de cache, la désinstallation des applications inutiles, la suppression des fichiers en double et des fichiers volumineux, la libération de la mémoire, la gestion des programmes de démarrage, etc. Avec cet outil pratique, en quelques clics seulement, vous pouvez libérer plusieurs dizaines de gigaoctets d'espace.
Comment utiliser BuhoCleaner pour libérer de l'espace sur Mac ?
- Téléchargez et installez BuhoCleaner sur votre Mac.
- Lancez l'application, sélectionnez un outil dans la barre latérale, puis cliquez sur le bouton « Analyse » dans la colonne de droite.
- Une fois l'analyse terminée, sélectionnez les fichiers à supprimer, puis cliquez sur le bouton « Supprimer ».
Conclusion
Maintenant que vous savez quoi faire lorsque le disque de démarrage est saturé de votre Mac. Pour éviter de manquer d'espace de stockage à l'avenir, assurez-vous de toujours surveiller l'espace disponible. Si vous manquez d'espace de stockage, n'oubliez pas d'essayer BuhoCleaner. Il peut vous faire gagner beaucoup de temps et d'énergie.
Thomas est un éditeur qui rédige des articles sur des problèmes liés à Mac. Il se concentre principalement sur la fourniture d'informations aux utilisateurs concernant les disques Mac et NTFS, tout en proposant systématiquement des guides clairs et accessibles pour résoudre les problèmes rencontrés sur Mac.