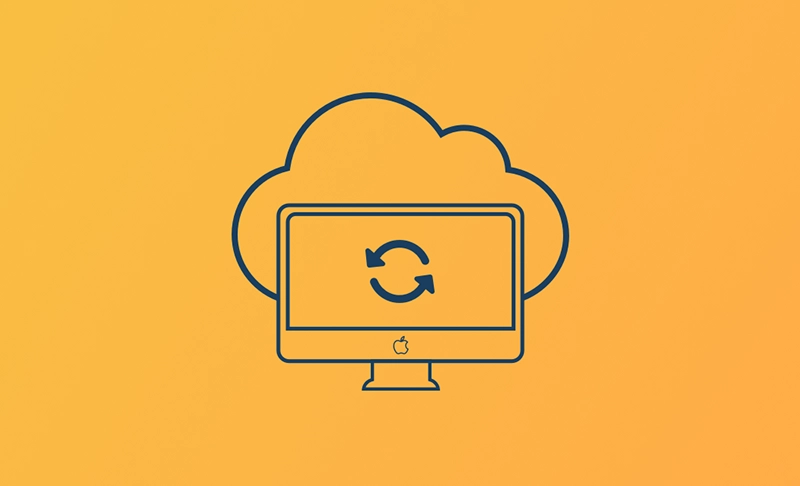Come fare il backup del Mac con o senza Time Machine
Prima di fare il backup del Mac
Prima di creare un backup, è meglio eliminare i file non necessari sul Mac perché il primo backup richiede molto tempo.
È possibile utilizzare il Finder per eliminare i file non necessari manualmente. Tuttavia, si consiglia di utilizzare BuhoCleaner per svolgere questo lavoro. Questo strumento è stato progettato per la pulizia e l'ottimizzazione del Mac. Può pulire il Mac in pochi clic.
Ora che avete ripulito il Mac dai file non necessari, eseguite il backup del Mac.
Come fare il backup del Mac con Time Machine
Quando si parla di backup del Mac, il primo strumento da utilizzare è Time Machine, uno strumento di backup integrato in macOS. È possibile utilizzarlo per eseguire il backup di file, film, canzoni, foto, account, password e così via. Tuttavia, non può essere utilizzato per fare il backup di macOS.
Strumenti necessari
- Time Machine
- Un'unità esterna (2 volte la capacità del disco rigido del Mac)
Ecco come utilizzare Time Machine per fare il backup del Mac.
Cancellare o formattare l'unità esterna
- Collegare l'unità esterna al Mac.
- Lanciate Utility Disco tramite Spotlight, Launchpad o Finder.
- Eseguire clic sulla freccia Visualizza e selezionare Mostra tutti i dispositivi.
- Selezionare l'unità esterna nella barra laterale e fare clic sul pulsante Cancella.
- Se necessario, assegnare un nome al dispositivo e selezionare il formato necessario.
- Fare clic su Inizializza > Fine.
Back up del Mac con Time Machine
- Eseguire clic su Menu Apple > Impostazioni di sistema > Generali > Time Machine.
- Nel pannello di Time Machine, fate clic sul pulsante Aggiungi disco di backup, scegliete l'unità formattata per memorizzare il backup e quindi fate clic sul pulsante Imposta disco.
Come fare il backup del Mac senza Time Machine
Esegui il backup del Mac con iCloud
Come si può vedere, per fare il backup del Mac con Time Machine è necessaria un'unità esterna. Ma come si fa a eseguire il backup del Mac se non si dispone di un'unità esterna?
In questo caso, è possibile utilizzare un provider di servizi cloud come iCloud, Google Drive, Dropbox o OneDrive per fare il backup dei dati. Vale la pena notare che prima di poter eseguire il backup e il ripristino dei file tramite i servizi cloud, il Mac deve essere collegato alla rete WiFi.
Per gli utenti Mac, iCloud è l'opzione migliore. La caratteristica migliore di questo strumento è che è possibile accedere ai dati di iCloud su tutti i dispositivi macOS e iOS. Purtroppo, fornisce solo 5 GB di spazio iCloud gratuito, ma se la dimensione totale dei file è superiore a 5 GB, è necessario abbonarsi al suo piano a pagamento per ottenere più spazio.
Strumenti necessari
- iCloud
Ecco come fare
- Fare clic su Menu Apple > Impostazioni di sistema > ID Apple > iCloud.
- Attivare iCloud Drive.
- Eseguire clic su Opzioni, selezionare la casella accanto a tutto ciò che si desidera archiviare in iCloud Drive e fare clic su Fine.
Esegui il backup del Mac con il software di backup
Un altro modo per fare il backup del Mac è utilizzare un software di backup per Mac di terze parti. Questi software consentono di avere un migliore controllo sui file di cui si desidera eseguire il backup, il che compensa perfettamente le carenze di Time Machine.
Ci sono moltissimi strumenti di backup disponibili online. Qui prenderemo come esempio SuperDuper, uno dei migliori software di backup per Mac. Questo strumento è semplice e facile da usare e può aiutarvi a fare il backup del vostro Mac in pochi clic.
Strumenti necessari
- SuperDuper!
- Un'unità esterna (1,5 - 2 volte la capacità del disco rigido del Mac)
Come fare il backup del Mac con SuperDuper!
- Scaricate, installate e avviate SuperDuper! sul vostro Mac.
- Selezionate il volume che volete copiare e il disco rigido su cui volete salvare il backup.
- Scegliere Backup - tutti i file o Backup - file utente. (Si consiglia di fare il backup di tutti i file. Se il volume che si sta copiando è un disco di avvio, il backup eseguito è un clone avviabile).
- Fare clic sul pulsante Opzioni per indicare a SuperDuper! come eseguire il backup.
- Fare clic sul pulsante Copia Ora per avviare il backup.
Domande frequenti sulla creazione di backup su Mac
Perché il mio Mac non esegue il backup su Time Machine?
- Il tuo disco non è correttamente collegato al tuo Mac.
- Il tuo disco rigido esterno è pieno.
- Hai selezionato il disco sbagliato.
- Non hai i permessi necessari per fare il backup del tuo Mac sul disco di destinazione.
- I snapshot locali sono in conflitto con il backup di Time Machine.
Time Machine fa il backup di tutto il Mac?
Sì, Time Machine esegue automaticamente il backup di tutto il tuo Mac. Tuttavia, un backup di Time Machine non può essere avviato direttamente.
Conclusioni
In questa guida, abbiamo esplorato tre strumenti per fare il backup del tuo Mac. Il metodo ufficiale è utilizzare Time Machine. Tuttavia, se Time Machine non è adatto per te, considera l'uso di iCloud o di uno strumento di backup di terze parti.
Indipendentemente dal metodo che scegli, può proteggere efficacemente i tuoi dati dalla perdita.