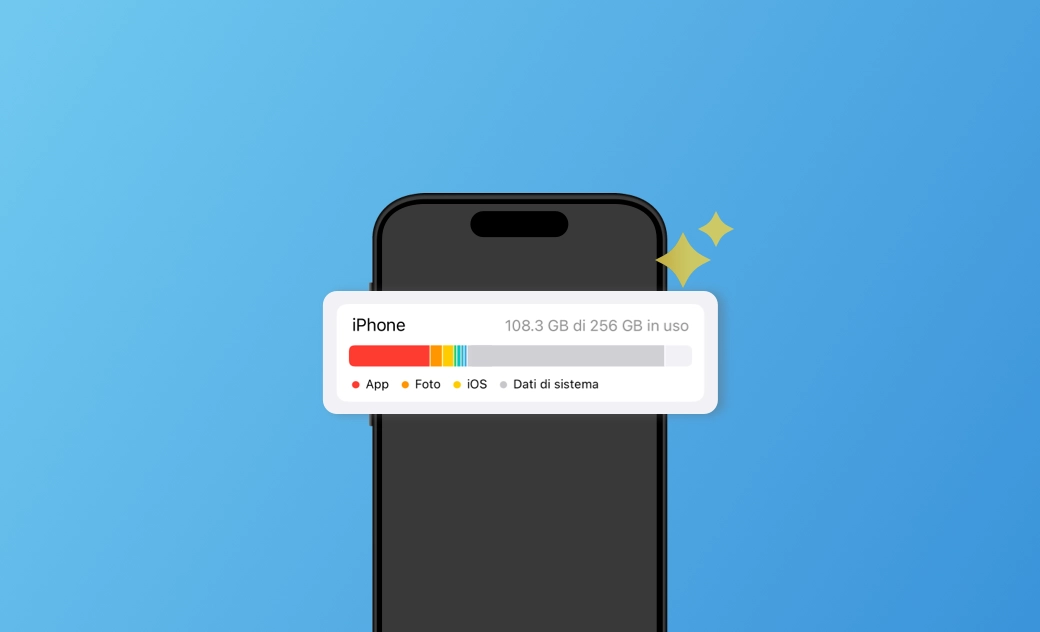I Dati di sistema su iPhone occupano troppo spazio? 8 soluzioni
I Dati di sistema occupano gran parte della memoria del vostro iPhone? Continuate a leggere per scoprire cosa comprendono e come ridurne le dimensioni in vari modi.
Con il passare del tempo, è possibile che la memoria dell'iPhone si riempia di foto, app, giochi e altri file di supporto. Osservando più da vicino la memoria del vostro iPhone, noterete che una categoria denominata Dati di sistema può occupare più di 20 GB di spazio.
Che cos'è, perché occupa così tanto spazio e, soprattutto, come si fa a eliminarla per liberare lo spazio di archiviazione dell'iPhone?
Continuate a leggere. Qui troverete tutte le risposte che desiderate.
Cosa sono i Dati di sistema su iPhone?
Secondo la definizione di iOS, i Dati di sistema comprendono cache, registri e altre risorse utilizzate dal sistema. Sono essenziali per il buon funzionamento dell'iPhone e delle sue applicazioni e la loro dimensione varia a seconda delle esigenze del sistema.
Come visualizzare i Dati di sistema su iPhone
Se volete sapere dove si trovano i Dati di sistema sul vostro iPhone e quanto spazio occupano, seguite i passaggi seguenti.
- Accedere all'applicazione Impostazioni.
- Toccate Generali > Archiviazione iPhone.
- Attendete qualche secondo e vedrete una barra colorata che mostra i tipi di file che stanno riempiendo la memoria.
- La barra grigio chiaro si riferisce ai Dati di sistema.
Vi state chiedendo perché i dati del vostro sistema occupano così tanto spazio? Continuate a leggere.
Perché i Dati di sistema su iPhone occupano troppo spazio?
Come abbiamo già detto, i Dati di sistema contengono vari file del sistema operativo e delle app, come cache, registri, aggiornamenti, font, lingue di traduzione offline, voci di Siri, dati del portachiavi locale, ecc.
Con il tempo, questi dati possono accumularsi e occupare molto spazio nell'iPhone. Nella maggior parte dei casi, la dimensione dei Dati di sistema è compresa tra 5 e 20 GB. Se sono più grandi di 20 GB, è ora di ridurli.
Come fare per eliminarli? Diamo un'occhiata.
Come eliminare i Dati di sistema su iPhone
Anche se non è possibile eliminare i Dati di sistema dall'iPhone, ci sono alcune cose che possiamo fare per ridurli.
Eliminare la cache delle app
La prima cosa da fare è cancellare la cache dell'app, poiché alcune applicazioni memorizzano file temporanei sull'iPhone per mantenerne l'esecuzione veloce.
Per cancellare i file della cache di un'app,
- Toccate Impostazioni > Generali > Memoria iPhone.
- Toccare l'app che si desidera cancellare, quindi toccare Rimuovi solo l'app. (In questo modo si libererà lo spazio di archiviazione utilizzato dall'app, ma si manterranno i suoi documenti e dati).
Eliminare le applicazioni indesiderate
L'eliminazione di un'app dal vostro iPhone cancella l'app e tutti i dati ad essa associati. Se un'app è inutile per voi, eliminatela in un attimo. Ecco come fare:
- Toccare e tenere premuta l'app che si desidera eliminare.
- Toccare Rimuovi solo I'app.
- Toccare Elimina app, quindi toccare Elimina per confermare l'operazione.
Cancellare i dati e la cronologia del browser
Se si utilizza spesso un browser sull'iPhone, si consiglia di cancellare i dati e la cronologia del browser. Ecco come cancellare i dati e la cronologia di Safari:
- Aprite le Impostazioni.
- Scorrete lo schermo fino a individuare Safari, quindi toccatelo.
- Toccare Cancella dati siti web e cronologia > Cancella dati e cronologia.
- Toccare Chiudi schede o Mantieni schede in base alle proprie esigenze.
Abilita "Rimuovi App che non usi"
iOS dispone di una funzione che consente di rimuovere automaticamente le app inutilizzate. Tutto ciò che dovete fare è attivarla.
- Aprite Impostazioni > Archiviazione iPhone.
- Alla voce CONSIGLI, trovare Rimuovi app che non usi.
- Toccare Abilita
Eliminare gli allegati dei messaggi
Gli allegati dei messaggi possono occupare molto spazio sul vostro iPhone. È bene eliminare quelli grandi e vecchi dal dispositivo. Per farlo,
- Andate su Impostazioni.
- Toccare Generali > Archiviazione iPhone > Messaggi.
- Sotto Documenti, si dovrebbero vedere categorie come Conversazioni principali, Foto, Video, GIF e Adesivi, ecc.
- Toccare la categoria che si desidera cancellare e premere Modifica.
- Selezionare gli allegati che non si desiderano, quindi toccare l'icona del Cestino nell'angolo in alto a destra.
Ripristino delle impostazioni di rete
Un altro modo per ridurre i Dati di sistema dell'iPhone è resettare le impostazioni di rete. Il processo di reset eliminerà le password Wi-Fi memorizzate, i dati relativi alla rete, le impostazioni VPN e altro ancora, riducendo la memoria dei dati di sistema.
Aggiornare iOS
L'aggiornamento di iOS può contribuire a ridurre le dimensioni dei Dati di sistema dell'iPhone. Durante il processo di aggiornamento, il sistema rimuove i file temporanei non necessari, le cache e le funzioni obsolete. Quindi, se è passato molto tempo da quando avete aggiornato il vostro iOS, procedete ad aggiornarlo ora.
Ripristinare l'iPhone
Se nessuno dei metodi precedenti funziona, ripristinate le impostazioni di fabbrica del vostro iPhone. È importante notare che questa operazione cancellerà tutti i dati presenti sull'iPhone. Eseguite un backup dell'iPhone prima di eseguire i passaggi seguenti.
- Aprite l'applicazione Impostazioni.
- Toccate Generali > Trasferisci o inizializza iPhone.
- Selezionare Inizializza contenuto e impostazioni, toccare continua e inserire il codice di accesso.
- Toccare Cancella per confermare.
Conclusioni
Ecco come eliminare i Dati di sistema sul vostro iPhone. Ci auguriamo che seguendo questi metodi abbiate liberato abbastanza spazio di archiviazione sul vostro iPhone.
Se avete problemi di spazio di archiviazione insufficiente sul vostro Mac, date un'occhiata a questa guida per i consigli sulla pulizia.
Thomas est un éditeur qui rédige des articles sur des problèmes liés à Mac. Il se concentre principalement sur la fourniture d'informations aux utilisateurs concernant les disques Mac et NTFS, tout en proposant systématiquement des guides clairs et accessibles pour résoudre les problèmes rencontrés sur Mac.