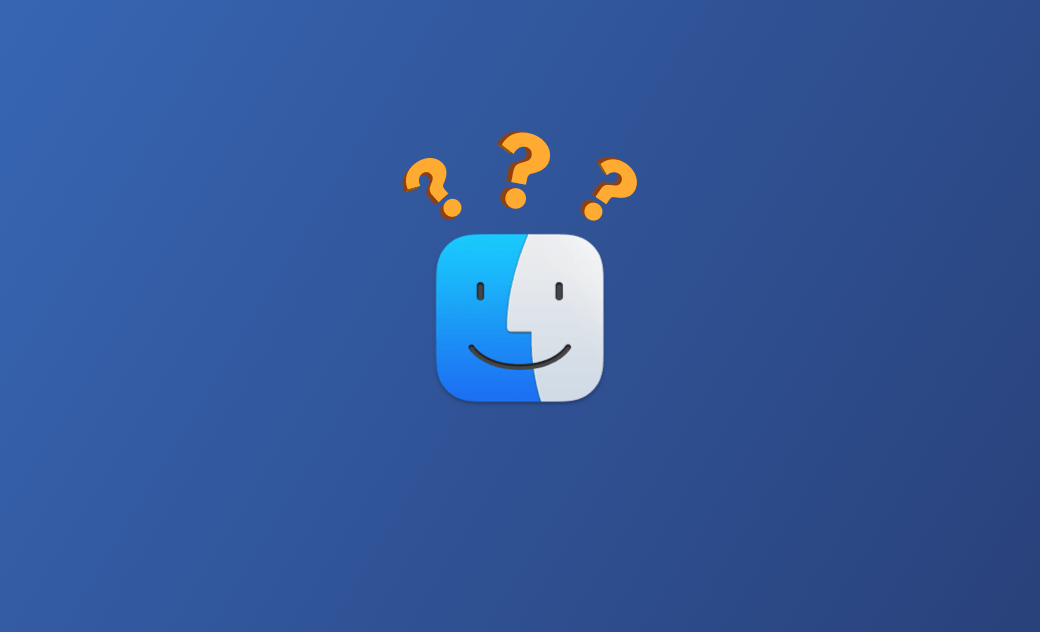Il Finder non risponde su Mac? 6 soluzioni
Il Finder è un potente e pratico gestore di file in macOS. A volte, soprattutto dopo un aggiornamento di macOS, può capitare che non risponda o non funzioni.
Se avete riscontrato questo problema e non sapete cosa fare, continuate a leggere per scoprire sei metodi per farlo funzionare di nuovo.
Entriamo nel dettaglio.
Perché il mio Finder non risponde sul mio Mac?
Ci sono molti motivi per cui il Finder potrebbe non rispondere o non funzionare correttamente. Eccone alcuni.
- Il Mac sta esaurendo lo spazio di archiviazione.
- Il file delle preferenze del Finder è danneggiato.
- Spotlight è in fase di indicizzazione.
- Ci sono problemi con le applicazioni e i plug-in di terze parti.
Come risolvere il problema "Il Finder non risponde" su Mac
Ora che conoscete i possibili motivi per cui il Finder non funziona o non risponde, vediamo come risolvere il problema.
1. Riavviare Finder su Mac
Il modo più semplice per ovviare a un Finder che non risponde è quello di riavviarlo. Ecco 3 metodi che potete provare.
Metodo 1. Uscita forzata dal Finder
- Fate clic sul menu Mela e selezionate Arresto forzato.
- Nell'elenco Esci dalle applicazioni, evidenziate Finder e fate clic sul pulsante Riapri.
Metodo 2. Riaprire il Finder usando il Dock
- Premete il tasto Opzione mentre fate clic con il pulsante destro del mouse sull'icona del Finder nel Dock.
- Selezionate Riapri.
Metodo 3. Riaprire il Finder usando il Monitoraggio attività
- Lanciate Monitoraggio Attività tramite Spotlight o Launchpad.
- Nell'elenco dei processi, individuare Finder, fare doppio clic su di esso e fare clic sul pulsante Esci.
- Fare clic sul pulsante Esci o Uscita forzata nella nuova finestra.
2. Liberare spazio su disco
Come abbiamo detto, uno spazio su disco insufficiente può causare problemi al Finder, come una risposta lenta, un mancato funzionamento, un arresto anomalo o un mancato avvio. Affinché il Finder funzioni correttamente, è necessario conservare almeno il 15-20% dello spazio di archiviazione.
Per verificare quanto spazio libero avete a disposizione, fate clic su Menu Apple > Informazioni su questo Mac > Spazio .
Se lo spazio di archiviazione non è sufficiente, utilizzate BuhoCleaner per pulire l'unità. BuhoCleaner è uno dei migliori software di pulizia per Mac. Si occupa di tutti i file indesiderati sul Mac, tra cui cache, file di registro, file .dmg, file duplicati, ecc. Inoltre, grazie alla sua funzione di disinstallazione delle app, è possibile disinstallare tutte le applicazioni indesiderate senza lasciare alcuna traccia.
Articolo correlato: [9 modi] Come liberare spazio di archiviazione su Mac
3. Controllate se Spotlight è in fase di indicizzazione
Il Finder potrebbe non funzionare correttamente se Spotlight è in fase di indicizzazione. Seguite la procedura seguente per verificare se l'indicizzazione è in corso.
- Fate clic sull'icona di ricerca nel menu di stato per avviare Spotlight.
- Inserite una parola chiave nella casella di ricerca.
- Se Spotlight è in fase di indicizzazione, viene visualizzata una barra di avanzamento blu. Al termine dell'indicizzazione, verificare che il Finder funzioni correttamente.
Articolo correlato: Come ricostruire l'indice di Spotlight sul Mac
4. Cancellare il file delle preferenze del Finder
Il corretto funzionamento del Finder dipende anche dal suo file delle preferenze. Se il Finder continua a bloccarsi, è necessario eliminare il file delle preferenze nella cartella Preferenze.
- Lanciate il Terminale tramite Spotlight.
- Eseguite il comando nel Terminale:
rm ~/Library/Preferences/com.apple.finder.plist. - Riavviate il Mac per verificare se il Finder funziona.
rm è pericoloso. Si prega di usarlo con cautela.5. Esci ed esegui nuovamente l'accesso
Se il Finder continua a non funzionare, provate a uscire e effettuare nuovamente l'accesso al Mac.
- Fate clic sul menu Apple, quindi selezionate Esci.
- Fare clic sul pulsante Esci e tutte le applicazioni in esecuzione verranno chiuse.
- Accedere nuovamente al Mac per verificare se il Finder funziona.
6. Avviare il Mac in Modalità Provvisoria
Se nessuna delle soluzioni precedenti risolve il problema, avviare il Mac in Modalità Provvisoria. Questo vi aiuterà a determinare se il problema è causato da un'applicazione che si avvia automaticamente quando il Mac si collega.
Per i Mac con processore Apple:
- Fate clic sul menu Apple e selezionate Riavvia.
- Fate clic sul pulsante di accensione del Mac fino a visualizzare l'opzione Caricamento del disco di avvio.
- Selezionate il disco di avvio.
- Premete il tasto Maiuscole e fate clic su Continua in modalità provvisoria.
Per i Mac con chip Intel:
- Riavviare il Mac e premere Maiusc fino a visualizzare la finestra di login.
- Accedere al Mac.
Conclusioni
Ora probabilmente avete risolto il problema del Finder che non risponde o non funziona. In caso contrario, provate a spegnere il Mac, ad aggiornare le applicazioni e i plugin, a resettare la PRAM/NVRAM o a ripristinare le impostazioni predefinite del Mac.
Vale la pena notare che BuhoCleaner è uno strumento semplice e utile che non solo pulisce il Mac, ma libera anche la memoria e reindicizza Spotlight. Perché non provarlo personalmente?