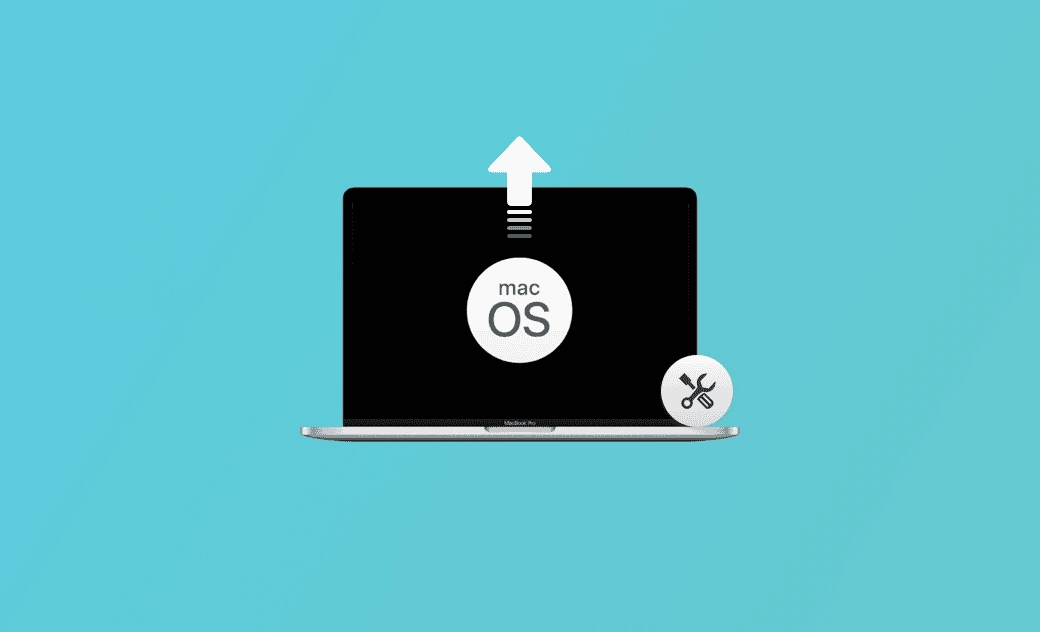Aggiornamento Mac bloccato: perché e cosa fare
Apple rilascia nuove versioni di macOS per migliorare l'esperienza degli utenti e offre diverse nuove funzionalità, come l'ultimo macOS Ventura e il prossimo macOS Sequoia. Molti utenti Apple seguiranno gli aggiornamenti il prima possibile.
Tuttavia, può capitare che il controllo degli aggiornamenti del Mac si blocchi mentre si aggiorna macOS per le nuove funzionalità. Scopriamo quindi di seguito come risolvere il problema dell'aggiornamento di macOS bloccato.
Perché l'aggiornamento del Mac si blocca?
Prima di comprendere come risolvere l'aggiornamento di macOS bloccato, cerchiamo di capire quali sono i possibili motivi per cui il Mac si blocca quando si esegue l'aggiornamento di macOS.
Ecco i motivi più comuni e frequenti per cui gli aggiornamenti software del Mac si bloccano:
- Connessione Internet instabile.
- Spazio insufficiente per gli aggiornamenti di macOS.
- Non c'è abbastanza alimentazione per gli aggiornamenti di macOS.
- Problemi di SMC o NVRAM.
- Errore del server Apple.
- Problema di incompatibilità.
Cosa fare se l'aggiornamento del Mac è bloccato
Dopo aver capito quale può essere la causa per cui l'aggiornamento di macOS è bloccato, è il momento di imparare come risolverlo.
Esistono diverse soluzioni per le vostre esigenze. Iniziate con quella più semplice per fare pratica. Continuate a leggere per imparare ogni soluzione in dettaglio.
1. Riavviare/forzare il riavvio del Mac
La soluzione più rapida per risolvere il problema degli aggiornamenti è riavviare o forzare il riavvio del Mac. Provate prima a riavviare il Mac.
Se non riuscite a eseguire questa operazione o se non funziona, provate a forzare l'uscita dal Mac. Tenere premuto Comando+Opzione+Esc allo stesso tempo, quindi scegliere Uscita Forzata dall'aggiornamento.
In alternativa, è possibile tenere premuto direttamente il tasto Accensione per spegnere e riavviare il Mac.
2. Controlla l'alimentazione del Mac
Un aggiornamento corretto richiede anche un'alimentazione sufficiente. Se la batteria è scarica, è possibile che l'aggiornamento si interrompa e che si verifichino alcuni problemi accidentali.
Pertanto, si consiglia di tenere il caricabatterie collegato o di assicurarsi che vi sia più del 50% di energia residua quando si aggiorna macOS..
3. Controllare le condizioni di Internet e ripristinare le impostazioni di rete
Una connessione Internet instabile o una bassa velocità di rete possono causare il blocco dell'aggiornamento del software Mac durante il download.
Verificare se le condizioni di Internet sono buone. In caso contrario, cambiare la connessione Wi-Fi, ecc. per garantire una buona base internet per l'aggiornamento.
Per una soluzione rapida, potete scaricare BuhoCleaner per monitorare la velocità di rete.
4. Liberare spazio
Uno spazio di archiviazione del Mac insufficiente porta sempre al blocco degli aggiornamenti. Infatti, quando si aggiorna macOS, è necessario preparare spazio sufficiente per installare gli aggiornamenti.
Se lo spazio a disposizione per l'aggiornamento non è sufficiente, è possibile che la schermata di aggiornamento si blocchi.
In questo caso, è meglio liberare spazio sufficiente per il Mac e aggiornare macOS in un secondo momento.
Liberare spazio manualmente può richiedere tempo e fatica. Se cercate una soluzione rapida per liberare spazio, potete scegliere un programma di pulizia del Mac professionale e potente come BuhoCleaner.
Con questo strumento di pulizia per Mac, la pulizia della memoria flash, la pulizia dei file di grandi dimensioni, la pulizia dei duplicati, la disinstallazione delle app e così via diventano più facili e veloci.
Procuratevelo subito per liberare spazio sufficiente per l'imminente aggiornamento di macOS Sequoia!
5. Verificare il server Apple
È necessario controllare un altro componente: il server di Apple. Ogni volta che Apple rilascia una nuova versione, molti utenti possono avere urgenza di aggiornarsi. Ad esempio, Apple rilascia macOS 15 Sequoia. La maggior parte delle persone aggiornerà il proprio macOS a macOS Sequoia.
Con così tanti utenti che scaricano gli aggiornamenti contemporaneamente, è facile che il server di Apple si blocchi. Quindi, dopo aver provato diversi metodi che però non hanno funzionato, andate su pagina Stato del sistema di Apple e verificate se l'aggiornamento software di macOS è visualizzato in verde, il che significa che è disponibile.
6. Installare l'aggiornamento in modalità provvisoria
L'installazione dell'aggiornamento in modalità provvisoria può aiutare a verificare se il problema dell'aggiornamento è causato dal software di avvio. L'avvio in questa modalità può aiutare a escludere alcuni errori e a scoprirne la causa.
Le modalità di accesso alla modalità provvisoria sono diverse per i Mac basati su Apple silicon e Intel. Verificate innanzitutto che il vostro Mac sia in silicio Apple o basato su Intel, quindi accedete alla modalità provvisoria con il metodo corrispondente.
Ecco come accedere al Mac in modalità provvisoria:
- Per Mac con processore Apple
- Fare clic sul menu Apple> Arresta.
- Tenete premuto il pulsante di accensione finché non appare Caricamento delle opzioni di avvio.
- Selezionate un volume.
- Tenere premuto il tasto Maiuscolo> fare clic su Continua in modalità provvisoria.
Per verificare se l'accesso alla modalità provvisoria è avvenuto correttamente, controllare se nella barra dei menu è presente la voce Avvio Sicuro quando appare la finestra di accesso.
- Per i Mac con processore Intel:
- Accendere/Riavviare il Mac, quindi tenere immediatamente premuto il tasto Shift fino a visualizzare la finestra di accesso.
- Accedere al Mac.
- Effettuare nuovamente l'accesso se richiesto.
Per verificare se l'accesso alla modalità provvisoria è avvenuto correttamente, controllare se nella barra dei menu della prima o della seconda finestra di accesso è presente la voce Avvio Sicuro.
7. Reinstallare macOS da macOS Recovery
macOS Recovery è il sistema di ripristino integrato. La reinstallazione di macOS dalla modalità di ripristino di macOS consente di reinstallare il sistema operativo Mac, il che può aiutare a risolvere il problema dell'aggiornamento di macOS bloccato.
Dopotutto, l'aggiornamento Mac bloccato può essere causato da vari motivi. Quindi, se quanto detto sopra non riesce a risolvere il problema, vale la pena provare.
- Prima di reinstallare macOS dal ripristino di macOS, è preferibile eseguire un backup dei file importanti in caso di perdita di dati.
- La reinstallazione di macOS dal ripristino di macOS richiede una connessione di rete.
8. Ripristino di SMC e NVRAM
SMC è l'abbreviazione di System Management Controller. Se avete provato i metodi di cui sopra, ma non riuscite a risolvere il problema dell'aggiornamento di macOS, potete provare a resettare SMC o NVRAM.
9. Attendere più a lungo
L'aggiornamento di macOS è un processo che richiede tempo. Il tempo di attesa effettivo potrebbe essere più lungo di quello indicato.
Pertanto, quando si desidera aggiornare macOS, è necessario essere pazienti e attendere che il processo venga eseguito. Si consiglia di aggiornare il Mac la sera, quando non è necessario utilizzarlo.
Conclusioni
In questo articolo, sono presentati in dettaglio 9 metodi pratici per risolvere l'aggiornamento bloccato del Mac.
Con i prossimi aggiornamenti di macOS Sequoia, queste soluzioni potrebbero essere molto utili per risolvere il problema dell'aggiornamento di macOS bloccato.
Speriamo che almeno uno di questi metodi vi permetta di risolvere il problema dell'aggiornamento software del Mac bloccato.