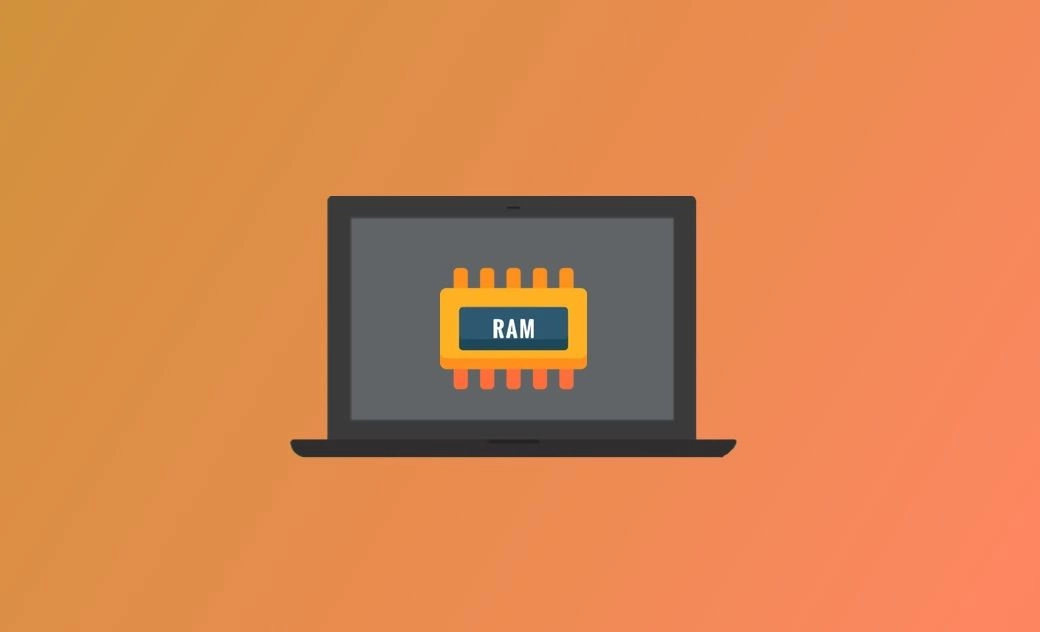Come liberare memoria (RAM) su Mac [2025]
La memoria è fondamentale per il Mac. Se lo spazio di memoria non è sufficiente, il Mac può funzionare lentamente. Se l'utilizzo della memoria è elevato e volete ridurlo, siete nel posto giusto. Questo articolo spiega cos'è la memoria (RAM), come controllare l'utilizzo della memoria sul Mac e, soprattutto, come liberarla.
Che cos'è la RAM?
RAM si riferisce alla memoria ad accesso casuale, che fornisce la memoria per le attività e i processi in corso. È uno dei componenti più importanti che determinano le prestazioni del Mac. Minore è lo spazio disponibile nella RAM, più lento sarà il funzionamento del Mac.
Come la memoria interna del Mac, la RAM si misura in GB. Ma la differenza è che la RAM è più veloce da leggere.
I Mac sono in genere dotati di 8 G e 16 G di RAM. Alcune applicazioni richiedono molta RAM per funzionare in modo efficace, come i software di progettazione 3D, di editing video, di progettazione grafica e i grandi giochi. Ma in circostanze normali, 8G di RAM sono più che sufficienti.
Come controllare l'utilizzo della memoria (RAM) su Mac
Più programmi vengono eseguiti, più spazio occupano in memoria. Volete sapere quali sono i processi che utilizzano più spazio nella vostra memoria? Utilizzate Monitoraggio Attività per verificare. Ecco come fare:
- Fate clic sull'icona della lente d'ingrandimento nella barra dei menu per aprire Spotlight.
- Aprite Monitoraggio Attività tramite Spotlight.
- Fare clic sulla scheda Memoria per visualizzare l'elenco dei processi in corso e di quelli che occupano.
Sotto l'elenco è presente un piccolo grafico che mostra una panoramica dell'utilizzo della memoria.
Utilizzo della memoria: illustra la disponibilità delle risorse di memoria. Il colore verde significa che le risorse di memoria sono disponibili.
RAM fisica: La capacità della RAM del Mac.
Memoria utilizzata: Memoria utilizzata da tutte le applicazioni e dai processi di macOS.
Memoria delle applicazioni: Memoria utilizzata dalle applicazioni e dai loro processi.
Memoria cablata: Memoria che non può essere compressa o distribuita sull'unità di avvio.
Compressa: Memoria che è stata compressa per fornire più RAM ad altri processi.
File della cache: Memoria che è stata utilizzata di recente dall'applicazione, ma che ora è disponibile per l'uso da parte di altre applicazioni.
Spazio di scambio utilizzato: Memoria utilizzata dalla memoria di macOS.
Come ridurre l'utilizzo della memoria (RAM) su Mac
Ora sapete quanto è sollecitata la vostra memoria. La prossima cosa da fare è liberarla o ridurla.
1. Liberare la RAM con strumenti di terze parti
Il modo più efficace per liberare la RAM è utilizzare BuhoCleaner, uno strumento di pulizia progettato specificamente per gli utenti Mac. Con questo strumento, puoi liberare la RAM con un clic e monitorare l’utilizzo della RAM in tempo reale nella barra dei menu.
Basta scaricare e installare BuhoCleaner sul Mac, aprirlo e fare clic su ToolKit > Libera RAM > Invio. Ci vogliono solo pochi secondi.
BuhoCleaner è in grado di svolgere più operazioni per voi. Alcune delle sue caratteristiche degne di nota sono la pulizia dei file spazzatura, la disinstallazione delle app, la rimozione dei file di grandi dimensioni e dei file duplicati, la gestione dei programmi di avvio, la distruzione dei file ricostruzione dell’indice di Spotlight .Vale la pena provarlo
2. Riavviare il Mac
Un semplice riavvio può aiutare a ridurre l’uso della RAM, poiché la RAM è una memoria temporanea. Tutti i file temporanei memorizzati in essa verranno cancellati quando riavvii il tuo Mac.
3. Liberare la RAM con il Terminale
Il riavvio del Mac aiuta a liberare la memoria, ma interrompe tutto il lavoro svolto sul Mac. In questo caso, potete ricorrere al terminale per liberare la RAM.
- Aprite il Terminale tramite Spotlight.
- Digitate ed eseguite il comando: sudo purge.
- Immettere la password di amministratore e premere nuovamente il tasto Return sulla tastiera. La memoria verrà quindi cancellata
4. Riordinare il desktop
macOS considera ogni icona come una finestra attiva. Più icone sono presenti sul desktop, maggiore è la sollecitazione della memoria. Se sul desktop sono archiviati molti documenti, foto, screenshot e altro, è ora di ripulirli.
Non è necessario utilizzare applicazioni di terze parti. Lo strumento di riordino integrato di Apple è sufficiente. È sufficiente fare clic con il tasto destro del mouse sul desktop e selezionare Utilizza pile. Lo strumento categorizzerà i file e li metterà in piccoli gruppi ordinati.
5. Disabilitare gli elementi login
1.Gli elementi login sono programmi che si avviano automaticamente quando si accede al Mac. Questi programmi aiutano il Mac a funzionare correttamente, ma allo stesso tempo possono occupare molto spazio in memoria.
Non tutti i programmi di avvio sono necessari. È buona norma evitare che quelli non necessari vengano avviati all'avvio del Mac.
Ecco i passaggi da seguire:
- Fare clic sull'icona Apple > Impostazioni di sistema > Generali > Elementi login.
- Evidenziate le applicazioni che desiderate rimuovere, quindi fate clic sul pulsante Meno (-) sotto l'elenco.
In alternativa, è possibile utilizzare il gestore di programmi di avvio gratuito BuhoCleaner per prendere il controllo dei programmi di avvio.
- Scaricate ed installate BuhoCleaner sul vostro Mac.
- Avviatelo e fate clic su Elementi di avvio nella barra laterale.
- Fate clic sul pulsante Scansione e vedrete tutti gli elementi di accesso e i servizi di avvio.
- Modificare il loro stato se necessario.
6. Mantenere un minor numero di finestre del Finder
Nell'uso quotidiano del vostro Mac, potreste avere molte finestre del Finder aperte. È probabile che ci si dimentichi di chiudere in tempo le finestre che non si usano più e che continuino a consumare memoria. È possibile chiuderle direttamente o unirle insieme facendo clic sul menu Finder > Finestre > Unisci tutte le finestre.
7. Chiudere le schede del browser inutilizzate
Non è un segreto che le schede del browser consumino spazio nella memoria. Se avete decine di schede aperte nel vostro browser, possono gravare molto sulla memoria e rendere il vostro Mac lento o poco reattivo. Non dimenticate quindi di chiudere le schede del browser che non utilizzate più.
8. Rimuovere le estensioni del browser inutilizzate
Le estensioni possono migliorare l'esperienza con i browser. Allo stesso tempo però, possono ridurre le prestazioni del Mac perché consumano molto spazio nella memoria. Pertanto, è una buona idea rimuovere le estensioni inutilizzate dai browser.
9. Liberare spazio di archiviazione
Sapevate che il vostro Mac potrebbe occupare la memoria per memorizzare i file nella cache quando il disco è pieno? Per evitare questo problema, è meglio iniziare a ripulire lo spazio di archiviazione prima che si esaurisca. Ci sono molti modi per pulire lo spazio di archiviazione.
Per saperne di più, consultate l'articolo: Come liberare spazio sul disco sul Mac.
Consiglio supplementare: come monitorare l'utilizzo della memoria (RAM) nella barra dei menu del Mac
Non è saggio iniziare a pulire la memoria solo quando si sta esaurendo. Puoi utilizzare il menu di BuhoCleaner per monitorare l’utilizzo della memoria nel menu di stato in tempo reale. Puoi anche liberare la memoria con un clic quando scopri che la memoria si sta esaurendo.
Come monitorare l'utilizzo della memoria con BuhoCleaner Menu:
- Scaricate, installate e avviate BuhoCleaner.
- Fate clic su Menu BuhoCleaner > Preferenze > Menu Stato.
- Selezionate la casella accanto a Utilizzo Memoria e vedrete l'utilizzo della memoria nel menu di stato.
- Fare clic su Utilizzo memoria nel menu di stato e poi fare clic sul pulsante blu con il fulmine accanto a RAM per rilasciare la memoria con un solo clic.
Conclusioni
Questo è tutto su come controllare l'utilizzo della memoria (RAM) e ridurla sul Mac. Tenete conto che la memoria può influire sulle prestazioni del Mac e cercate di evitare di utilizzare la memoria al 100%.