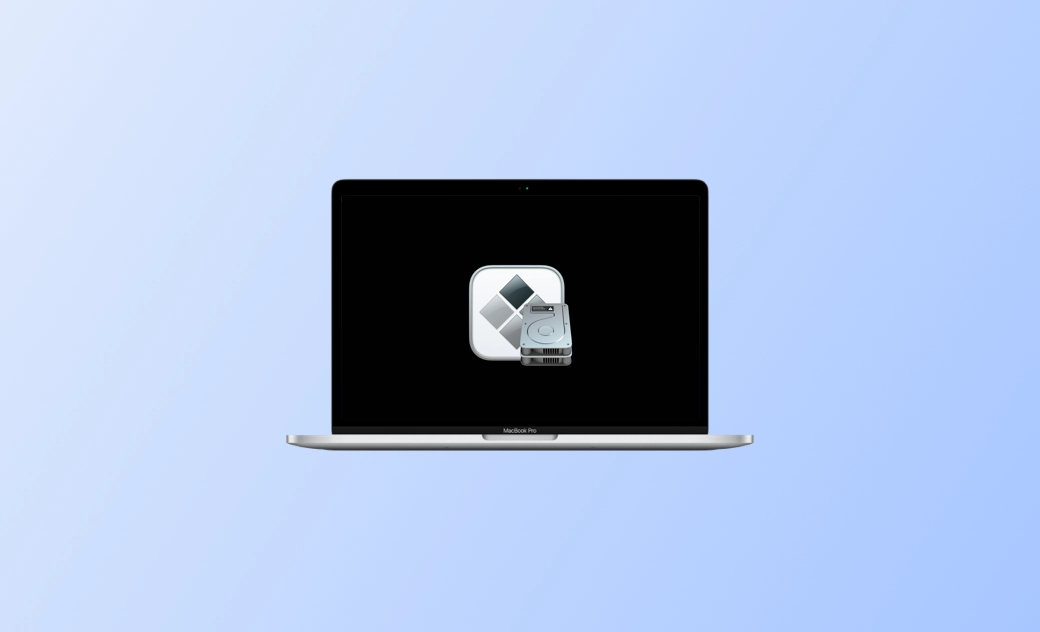Come installare Windows su Mac con/senza Boot Camp
Vi state chiedendo se è possibile installare Windows su un Mac? Siete nel posto giusto. In questo articolo vi mostreremo come farlo passo dopo passo.
Sia Windows che macOS sono sistemi operativi comunemente utilizzati. Se, per qualche motivo, avete bisogno di usare Windows ma avete solo un Mac, vi starete chiedendo se è possibile installare Windows su un Mac.
La risposta immediata è sì. Ma come si fa? Continuate a leggere e vi mostreremo i passaggi dettagliati.
Preparativi prima di iniziare
Ecco alcune operazioni di preparazione da completare prima di iniziare l'installazione di Windows sul Mac.
1. Liberare sufficiente spazio di archiviazione
La prima cosa da fare è liberare spazio di archiviazione sufficiente per Windows. Si consiglia di avere almeno 64 GB di spazio di archiviazione disponibile, ma è meglio averne di più, soprattutto se si considera che gli aggiornamenti automatici di Windows richiedono una quantità significativa di spazio.
Se volete ripulire rapidamente il vostro Mac, provate BuhoCleaner. È uno strumento progettato per pulire e ottimizzare il Mac con pochi clic. Dai file di sistema inutili ai vecchi download e applicazioni, BuhoCleaner si occupa di tutto. Fate clic sul pulsante qui sotto per provarlo subito.
2. Backup del Mac
Sia che stiate installando o aggiornando un sistema operativo, è sempre consigliabile creare un backup del Mac in anticipo per evitare qualsiasi rischio di perdita di dati.
Time Machine è il metodo ufficiale per eseguire il backup del Mac, ed è necessario un disco esterno di dimensioni almeno doppie rispetto ai file di cui si desidera eseguire il backup.
3. Controllare il chip del Mac
È inoltre importante verificare i requisiti del sistema, in quanto determinano se utilizzare Assistente Boot Camp o uno strumento di macchina virtuale per installare Windows sul Mac.
Fate clic sul menu Apple e selezionate Informazioni su questo Mac.
4. Preparare un'unità esterna USB
Se il vostro Mac è basato su Intel ma non è uno dei modelli elencati di seguito, avrete bisogno di un'unità esterna da almeno 16 GB per creare un'unità USB avviabile di Windows.
- MacBook introdotti a partire dal 2015
- MacBook Air introdotti a partire dal 2017
- MacBook Pro introdotti a partire dal 2015
- iMac introdotti a partire dal 2015
- iMac Pro (tutti i modelli)
- Mac Pro introdotti a partire dalla fine del 2013
Come installare Windows su Mac con Assistente Boot Camp
Assistente Boot Camp è uno strumento integrato in tutti i Mac che aiuta a installare Microsoft Windows sui Mac basati su Intel. La parte migliore di questo programma è che il suo utilizzo è totalmente gratuito. Tuttavia, vale la pena notare che non supporta i Mac con processore Apple.
Se avete confermato che il vostro Mac è basato su processore Intel, seguite questi passaggi per installare Windows su di esso.
Passaggio #1. Scaricare l'immagine disco di Windows
- Visitate Scarica l'immagine disco di Windows 10 (ISO) da Microsoft.
- Selezionate l'edizione Windows 10 (ISO multi-edizione), quindi fate clic su Conferma.
- Scegliere la lingua del prodotto, quindi fare clic su Conferma.
- Fare clic su 64-bit Download e attendere il completamento del processo di download.
Passaggio #2. Creare l'unità USB avviabile per Windows
- Collegate la chiavetta USB al Mac.
- Aprite Assistente Boot Camp tramite Spotlight o Finder.
- Fare clic su Continua.
- Selezionare le attività, quindi fare clic su Continua.
- Selezionare l'immagine ISO di Windows e l'unità USB collegata, quindi cliccare su Continua.
- Immettere la password di amministratore quando richiesto e fare clic su OK.
- Assistente Boot Camp formatterà automaticamente l'unità selezionata.
- Una volta completato il processo di formattazione, trascinare il divisore per creare una partizione per Windows (allocare almeno 64 GB per Windows).
- Fare clic su Installa.
Passaggio #3. Installare Windows
Al termine dell'operazione di partizione, il Mac si riavvia automaticamente. Prima di installare Windows, vi verrà chiesto dove volete installarlo. Selezionate Drive 0 Partition X: BOOTCAMP, quindi fate clic su Successivo e seguite le istruzioni sullo schermo per completare l'installazione.
Passaggio #4. Avviare Windows sul Mac
Per impostazioni predefinite, il Mac si avvia da macOS. Per avviare Windows, procedere come segue:
- Spegnete il Mac.
- Premete il tasto Power e premete immediatamente il tasto Optione/Alt.
- Rilasciare il tasto quando viene visualizzato il gestore delle opzioni di avvio.
- Selezionate Windows e fate clic sulla freccia sottostante: il Mac si avvierà in Windows.
Come installare Windows su Mac senza Assistente Boot Camp
Se il vostro Mac è dotato di un chip M1 o M2, è impossibile utilizzare Assistente Boot Camp per installarvi Windows. In questo caso, non avete altra scelta che utilizzare programmi software per macchine virtuali di terze parti, come Parallels Desktop, VMware e VirtualBox.
Vale la pena notare che il software per macchine virtuali richiede almeno 8 GB di spazio di memoria per eseguire Windows senza problemi.
Qui useremo Parallels Desktop come esempio per mostrare come installare Windows sul Mac.
- Scaricare e installare Parallels Desktop sul Mac.
- Aprire Parallels Desktop.
- Se si desidera installare Windows 11, cliccare direttamente su Installa Windows. Se si desidera installare altre versioni di Windows, fare clic su Altre opzioni > Installa Windows, Linux o macOS da un file immagine > Continua, selezionare il file ISO di Windows scaricato e fare clic su Continua.
- Seguire le istruzioni sullo schermo per completare l'installazione.
Bonus: come rimuovere Windows dal Mac
Rimuovere Windows installato con software per macchine virtuali di terze parti è molto semplice. Ma come disinstallare quelli installati da Assistente Boot Camp?
È sufficiente seguire i passaggi indicati di seguito:
- Aprire Assistente Boot Camp.
- Fare clic su Continua, selezionare Rimuovi Windows 10 o versione successiva, quindi fare clic su Continua.
- Fare nuovamente clic su Continua per rimuovere la partizione di Windows e ripristinare il disco in un unico volume.
Conclusioni
Siamo giunti alla fine di questo articolo. Avete compreso meglio come installare Windows su un Mac? La prossima volta che vorrete utilizzare due sistemi operativi diversi su un Mac, seguite questa guida per farlo.
Se questo articolo vi è stato utile, condividetelo con chi ne ha bisogno. Lo apprezzeremmo molto.