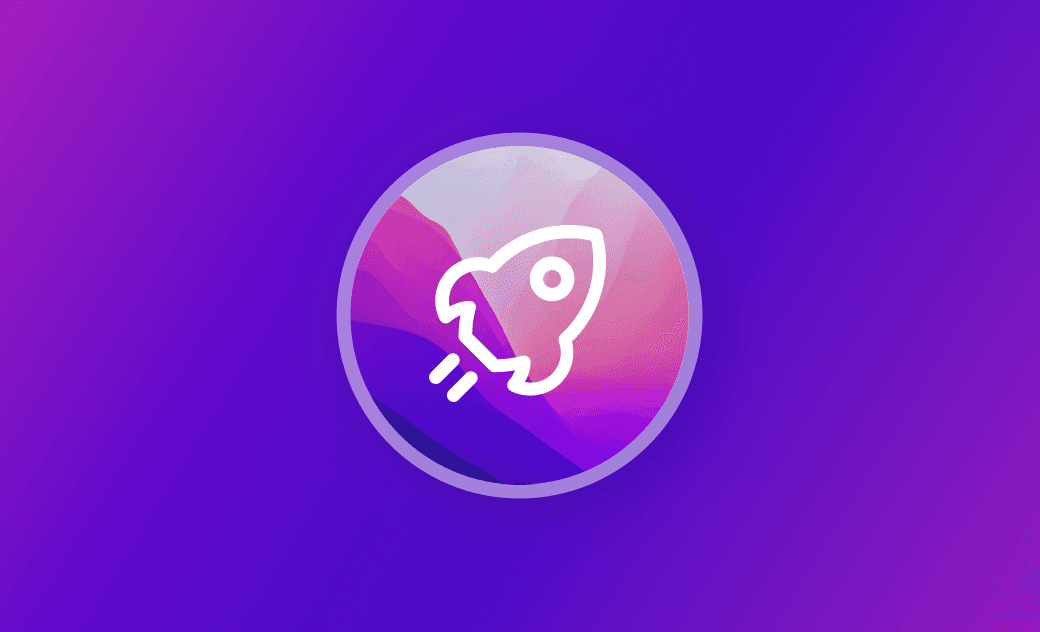macOS Monterey lento? Prova questi 10 consigli
macOS Monterey ha più funzioni ed una migliore esperienza utente rispetto alle versioni precedenti. Di solito, quando si aggiorna il Mac all'ultimo macOS Monterey, questo viene eseguito più velocemente. Ma questo potrebbe non essere il caso. Potresti scoprire che il tuo Mac è più lento di prima. Non vuoi fare il downgrade di macOS Monterey a Big Sur o a una versione precedente? Ci sono alcune cose che puoi fare per velocizzare macOS Monterey.
Perché il tuo macOS Monterey è lento?
Prima di presentarvi i modi per come velocizzare macOS Monterey, diamo un'occhiata al perché il vostro Mac è lento. Ecco alcune delle ragioni:
- Avete esaurito la memoria.
- Il tuo disco è pieno o quasi pieno.
- Il tuo desktop è pieno di icone.
- Ci sono troppi programmi all'avvio.
- Alcune applicazioni non sono compatibili.
- Hai aperto molte schede del browser.
10 modi migliori per velocizzare macOS Monterey
Ora che conosciamo le ragioni dietro un Mac lento (macOS Monterey), la prossima cosa da fare è ottimizzarlo secondo queste possibili ragioni
Chiudere i processi affamati di memoria
Le applicazioni tendono a funzionare lentamente quando non c'è abbastanza spazio della memoria disponibile. Programmi come Photoshop, Final Cut Pro e Chrome utilizzano molta memoria. Se li stai eseguendo, chiudili per vedere se il tuo macOS Monterey gira più velocemente.
Per controllare quali app stanno prendendo più memoria, potete usare Monitoraggio attività. Ecco i passaggi:
- Apri una finestra del Finder, clicca sul menu Vai nel Finder e seleziona Utilità.
- Clicca su Monitoraggio attività, e ti mostrerà tutti i processi sul tuo Mac.
- Prima di fare qualsiasi cosa, vai sulla barra dei menu nella parte superiore dello schermo e clicca su Visualizza > Processo finestra e poi torna a Monitoraggio attività.
- Fai clic sulla scheda Memoria, e troverai quali app stanno utilizzando la maggior parte dello spazio di memoria.
- Evidenzia il processo dell'app che utilizza più memoria e clicca sul pulsante Stop.
Pulire i file spazzatura
In genere, macOS Monterey ha bisogno di 60 GB di spazio per funzionare normalmente. Lo spazio di archiviazione insufficiente è la ragione principale per cui il vostro Mac funziona lentamente. Quando si naviga in Internet, si guardano video in streaming, si gioca sul Mac, vengono create varie cache, registri e spazzatura sul Mac. Nel corso del tempo, questi file si accumulano e occupano molto del tuo prezioso spazio di archiviazione.
Per liberare spazio su disco, è possibile pulire la memoria del Mac manualmente o automaticamente. Ma ad essere onesti, il metodo manuale è noioso e richiede tempo. Se non sai molto di Mac, ti consigliamo di utilizzare uno strumento di terze parti come BuhoCleaner che può fare il lavoro per te. BuhoCleaner è una delle migliori app di pulizia per Mac. Ti permette di eliminare la cache dal sistema, dagli utenti e dalle applicazioni in un paio di clic.
- Scarica e installa BuhoCleaner sul tuo Mac.
- Avvialo e clicca sul pulsante Scan.
- Pochi secondi dopo, troverai tutti i file spazzatura sul tuo Mac.
- Spunta i file che vuoi eliminare e clicca sul pulsante Rimuovi.
Rimuovere App indesiderate
Un altro modo per velocizzare macOS Monterey è quello di disinstallare i programmi che non usi più e le app non compatibili con il tuo macOS Monterey.
Il modo più veloce per rimuovere le app è quello di utilizzare BuhoCleaner. La sua funzione integrata di disinstallazione delle app può aiutarti a disinstallare qualsiasi app indesiderata in modo rapido e completo.
- Scarica e installa l'app sul tuo Mac.
- Lanciala, clicca su Disinstallazione app nella barra laterale e clicca sul pulsante Scansione.
- Spunta le caselle accanto alle app che vuoi disinstallare e clicca sul pulsante Rimuovi.
Se preferisci rimuovere le applicazioni manualmente, puoi andare nella cartella Applicazioni nel Finder, individuare le applicazioni che vuoi disinstallare e trascinarle nel Cestino. Si prega di notare che è ancora necessario trovare i loro file associati nella cartella Libreria per disinstallarli completamente. Fai riferimento a come rimuovere i file residui delle applicazioni su Mac per maggiori dettagli.
Rimuovere i programmi di avvio non necessari
Troppi programmi ad avvio automatico fanno sì che il tuo Mac si avvii lentamente. È una buona idea cancellare o disabilitare questi elementi di avvio non necessari.
- Clicca sul menu Apple e seleziona Preferenze di sistema.
- Fai clic su Utente e gruppi > Elementi di avvio.
- Dall'elenco Elementi di accesso, seleziona l'app che non vuoi avviare quando accedi al tuo Mac e clicca sul pulsante Meno sotto l'elenco.
Leggi anche: come disattivare gli elementi di avvio sul tuo Mac
Ridurre gli effetti visivi
Minimizzare gli effetti visivi aiuterà a velocizzare macOS Monterey in una certa misura. Seguite i passaggi qui sotto:
- Clicca sull'icona Apple > Preferenze di sistema > Dock e barra dei menu.
- Deseleziona le seguenti caselle: Anima l'apertura delle applicazioni e Nascondi e mostra automaticamente il Dock.
- Clicca su Minimizza le finestre usando e cambia l'effetto Genio in Effetto scala.
Rimuovere le estensioni e i componenti aggiuntivi del browser
Le estensioni del browser possono rendere la nostra esperienza su Safari, Chrome, Firefox e altri browser più personalizzata e piacevole. Tuttavia, possono anche ridurre le prestazioni del browser. Quindi, è necessario eliminare i componenti aggiuntivi non necessari di tanto in tanto.
Ecco come rimuovere le estensioni da Safari, Chrome e Firefox.
Safari
- Avvia il browser Safari.
- Clicca su Safari nella barra dei menu, seleziona Preferenze e clicca sulla scheda Estensioni.
- Per disattivare un'estensione, deseleziona la sua casella di controllo.
- Per rimuovere un'estensione, selezionala e clicca sul pulsante Disinstalla.
Chrome
- Lanciate il browser Google Chrome.
- Clicca sul menu a tre punti nell'angolo in alto a destra della finestra del tuo browser.
- Passa il mouse su Altri strumenti e clicca su Estensioni. Vedrai tutte le estensioni aggiunte al tuo Chrome.
- Per disattivare un'estensione, clicca sul suo cursore blu.
- Per disinstallare un'estensione, clicca sul pulsante Rimuovi su di essa e conferma la rimozione.
Firefox
- Lanciate il browser Firefox.
- Fare clic destro sul componente aggiuntivo che si desidera eliminare e selezionare Remove Extension.
- Confermare la finestra pop out e fare clic sul pulsante Remove.
Chiudere le schede del browser inutilizzate
Le schede del browser occupano anche il tuo prezioso spazio di memoria. Si può scoprire che l'utilizzo della memoria supera i 500 megabyte quando si hanno solo poche schede del browser aperte.
Per evitare di esaurire lo spazio di memoria e causare la mancata risposta delle applicazioni, è meglio chiudere tempestivamente le schede inutilizzate.
Ridurre il disordine sul desktop
Ogni icona sul desktop del Mac è una finestra attiva. Più icone ci sono sul tuo desktop, maggiore è la pressione sulla tua memoria.
macOS ha una funzione integrata per organizzare il tuo desktop. Basta fare clic con il tasto destro del mouse sul desktop e scegliere di Utilizza Pile.
Riavvia il tuo Mac
Anche se l'hardware e il sistema operativo del Mac sono progettati per funzionare per lunghi periodi senza riavviare, più a lungo li fai funzionare, più la memoria del tuo computer diventa frammentata e più problemi possono verificarsi.
È necessario riavviare il Mac periodicamente.
Resetta PRAM/NVRAM
La PRAM (Parametri di RAM) o NVRAM (memoria ad accesso casuale non volatile) memorizza le impostazioni di preferenza del tuo Mac, come disco di avvio, ora, data, mouse, volume del suono e altro. Si chiama NVRAM sui Mac con processori Intel e PRAM sui vecchi modelli Mac PowerPC.
Resettare la PRAM/NVRAM può risolvere vari problemi con il tuo Mac, inclusi problemi di memoria, problemi di connessione alla rete, Mac lento, tastiera che non risponde, ecc.
Ecco i passi da seguire:
- Spegni il tuo Mac.
- Premi il pulsante di accensione per accendere il tuo Mac e immediatamente tieni premuti i tasti Opzione + Comando + P + R.
- 20 secondi dopo, rilasciate i tasti. (Il Mac potrebbe riavviarsi durante questo tempo).
- Controlla se il tuo Mac funziona normalmente.
Conclusioni
Speriamo che il tuo macOS Monterey funzioni bene dopo aver provato i metodi di cui sopra. Se è ancora lento, non esitate a provare questi metodi, come reindicizzare Spotlight, resettare SMC, aumentare la memoria, aggiornare l'hardware del Mac, ecc.
Se trovi questo articolo utile, non dimenticare di condividerlo con i tuoi amici.