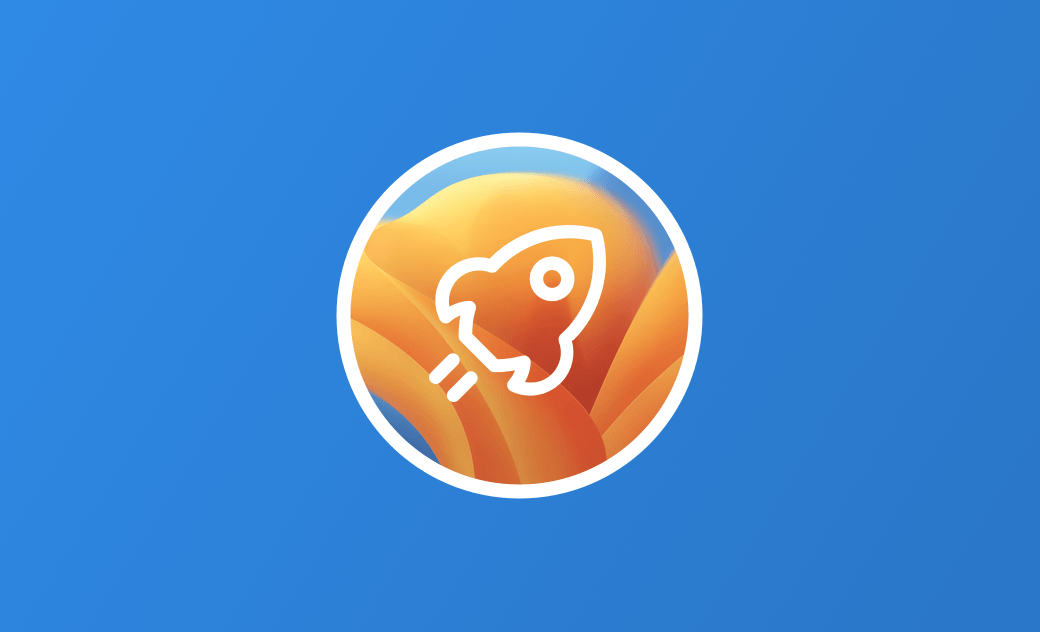macOS Ventura lento? Prova questi 7 consigli
Sommario: Il Mac è lento dopo l'aggiornamento di macOS Ventura? Niente panico. Ecco i rimedi per macOS Ventura lento.
La tentazione di aggiornare il Mac all'ultima versione di macOS Ventura è forte, ma una volta fatto, potreste sentirvi delusi perché il vostro Mac diventa più lento di prima. Se vi siete pentiti di aver aggiornato il vostro macOS, ma non volete declassarlo ad una versione precedente come Monterey o Big Sur, come potete velocizzare il vostro macOS Ventura?
Siete nel posto giusto. Qui scoprirete 7 modi per rendere più veloce macOS Ventura.
Perché il mio Mac è lento dopo l'aggiornamento di Ventura?
È comune che i Mac rallentino dopo l'aggiornamento del sistema. I motivi possono essere diversi. Ecco i principali.
- Troppi processi che consumano risorse.
- Spazio di archiviazione insufficiente.
- Troppi programmi di avvio.
- Spotlight sta indicizzando.
- Permessi del disco corrotti.
- Bug di macOS.
Come velocizzare macOS Ventura
Un Mac lento può farvi impazzire. Fortunatamente, è facile da risolvere. Ecco alcuni metodi che potete provare.
Interrompere i processi che consumano risorse
CPU e memoria insufficienti sono i fattori principali alla base di un Mac lento. Se un'applicazione occupa una parte eccessiva delle risorse della CPU o della memoria, è probabile che il Mac diventi lento o poco reattivo. Per controllare l'utilizzo della CPU e della memoria del Mac, utilizzate Monitoraggio Attività.
- Lanciate Monitoraggio Attività tramite Spotlight o Launchpad.
- Verranno visualizzate 5 schede, tra cui CPU, Memoria, Energia, Disco e Internet.
- Controllate i processi in CPU e Memoria per vedere se ci sono processi che occupano troppe risorse.
- In caso affermativo, selezionateli e fate clic sul pulsante Arresta per chiuderli.
Liberare spazio su disco
Lo spazio ridotto sul disco può anche rendere il Mac lento. Gli studi dimostrano che quando lo spazio di archiviazione raggiunge l'85%, le prestazioni del Mac iniziano a peggiorare. Per far funzionare correttamente il Mac, è meglio conservare almeno il 10% - 15% dello spazio di archiviazione.
Come controllare lo spazio di archiviazione disponibile? Continuate a leggere!
- Fate clic sul menu Apple e selezionate Impostazioni di Sistema.
- Fate clic su Generali nella barra laterale e selezionate Archiviazione.
- Verrà visualizzata una barra di archiviazione suddivisa in diverse parti. L'ultima parte rappresenta lo spazio di archiviazione disponibile e, se si sposta il cursore su di essa, è possibile vederne le dimensioni.
Non avete abbastanza spazio di archiviazione? BuhoCleaner è pronto ad aiutarvi. È uno dei migliori software di pulizia e ottimizzazione per Mac, in grado di ripulire il vostro Mac con pochi clic. Dai file vecchi e duplicati alle app inutilizzate e agli avvii indesiderati, BuhoCleaner ha tutto sotto controllo. Fate semplicemente clic sul pulsante qui sotto per iniziare a pulire il vostro Mac.
In alternativa, è possibile utilizzare il Finder per eliminare i file e le applicazioni indesiderate dal Mac. Si noti, tuttavia, che il processo richiede molto tempo e potrebbe non essere possibile eliminare tutti i file non necessari.
Interrompere i programmi di avvio non necessari
Troppi programmi di avvio possono rendere lento l'avvio del Mac. Inoltre, è necessario chiudere le finestre indesiderate all'avvio del Mac. È necessario interrompere gli elementi di accesso e i servizi di avvio non necessari.
Ecco i passaggi da seguire.
- Fate clic sul menu Apple e selezionate Impostazioni di sistema,
- Fare clic su Generale > Elementi login.
- Dall'elenco degli elementi di login, è possibile vedere quali app e servizi di app si avviano automaticamente con il Mac.
- Per impedire l'avvio di un'applicazione, evidenziarla e fare clic sul pulsante Meno (-).
- Per impedire l'apertura di servizi app indesiderati all'avvio del Mac, modificarne lo stato in Chiuso.
Chiudere le schede del browser non utilizzate
Quando si utilizza un browser, è inevitabile avere molte schede aperte. Queste schede non chiuse continuano a occupare memoria, rallentando il Mac.
Questo è particolarmente vero per Google Chrome. Se utilizzate molto Google Chrome, non dimenticate di chiudere tempestivamente le schede e le finestre inutilizzate.
Riparare i permessi del disco
È possibile notare che quando si installa un'applicazione, è necessario autorizzarla prima. Perché? Perché il sistema utilizza questo metodo per proteggere i permessi del disco da manomissioni da parte di altri malware.
Se il Mac continua a presentare lag o mancanza di risposta, l'uso di Utility Disco per riparare i permessi del disco potrebbe essere una soluzione.
- Aprite Utility Disco.
- Selezionate il disco da riparare dalla barra laterale, quindi fate clic su Primo soccorso nella barra degli strumenti.
- Fare clic sul pulsante Esegui, quindi su Continua.
- Al termine del processo di riparazione, verificare se il Mac è tornato a funzionare.
Controllare se Spotlight è in indicizzazione
Un'altra causa della lentezza del Mac è Spotlight, lo strumento di ricerca integrato in macOS. Sapevate che indicizza costantemente i nuovi file? Spotlight ricostruisce l'indice quando si accede al Mac per la prima volta dopo un aggiornamento importante di macOS o si copia un gran numero di file da altre unità. Come si fa a sapere se Spotlight sta indicizzando?
È facile. Basta lanciare Spotlight, inserire una parola chiave di vostro gradimento e se vedete una barra di avanzamento blu, significa che Spotlight sta indicizzando. In questo caso, non si può fare altro che aspettare.
Articolo correlato: Come ricotruire l’indice di Spotlight
Aggiornare macOS
Come abbiamo accennato, anche i bug di macOS possono rallentare il vostro Mac. Gli utenti di macOS Ventura Beta hanno segnalato che i loro Mac funzionano bene se la funzione Stage Manager è attiva, ma che presentano lag quando la funzione è disattivata. Ci sono anche bug in cui gli utenti riscontrano ritardi dovuti ai metodi di input.
Per risolvere questi errori, l'aggiornamento di macOS è la soluzione definitiva. Purtroppo, però, la versione ufficiale di macOS Ventura non sarà rilasciata prima dell'autunno. Fino ad allora, è possibile eseguire il downgrade di macOS o attendere il rilascio ufficiale.
Conclusione
Ora avete a disposizione 7 modi per velocizzare macOS Ventura. Quale metodo preferite provare per primo?
Speriamo che il vostro Mac funzioni correttamente dopo questi suggerimenti. In caso contrario, si consiglia di rivolgersi a un professionista.
A proposito, BuhoCleaner è un pulitore semplice e facile da usare progettato per gli utenti Mac. È un ottimo strumento per mantenere il Mac pulito e ottimizzato. Provatelo subito gratuitamente.