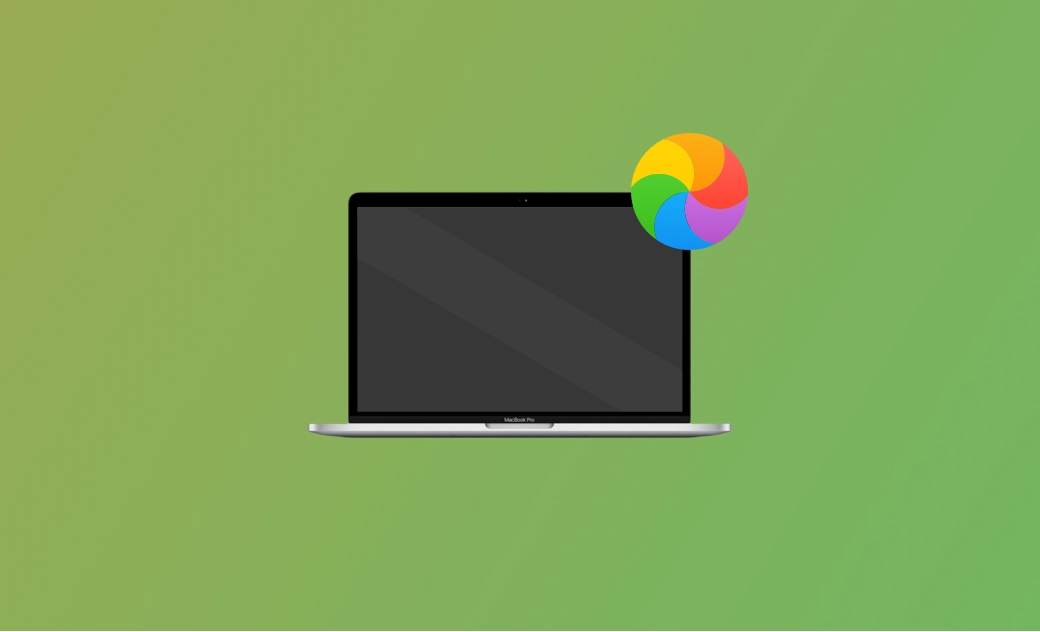Mac bloccato sulla rotellina colorata? 6 Soluzioni
Gli utenti Mac conoscono bene la rotellina colorata, un cursore di attesa di macOS. Nella maggior parte dei casi, scompare dopo alcuni secondi di attesa. Se, sfortunatamente, continua a comparire o addirittura si blocca sullo schermo, come potete liberarvene per far funzionare il vostro Mac?
Continuate a leggere questo blog per scoprire come fermare la pallina colorata sul vostro Mac.
Che cos'è la rotellina colorata su Mac?
Il nome ufficiale della ruota che gira è Cursore di attesa. È nota anche come Ruota dei colori, Ruota dell'arcobaleno, Ruota della morte, Pizza della morte e Palla da spiaggia della morte (SBBOD).
Comunque la si chiami, la ruota che gira è un segnale di attesa. Di solito è accompagnata da lag o blocchi, il che è davvero fastidioso. Perché appare?
Perché appare la rotellina colorata su Mac?
La pallina colorata che gira può verificarsi per diverse ragioni. Ecco i principali:
- La RAM è esaurita.
- La CPU è sovraccarica.
- Lo spazio di archiviazione non è sufficiente.
- Il Mac è troppo vecchio.
- Problemi con il disco.
- bug di macOS.
Idealmente, dovrebbe scomparire entro pochi secondi. Se è bloccata sullo schermo e non è possibile fare nulla sul Mac, come si può riportare il Mac alla normalità? Continuate a leggere!
Come fermare la rotellina colorata che gira su Mac
Non c'è niente di più fastidioso che rimanere bloccati sulla rotellina che gira del Mac. Ecco alcuni modi per eliminarla.
1. Chiusura forzata delle applicazioni
Se compare la rotellina mentre si sta utilizzando un'applicazione, la chiusura forzata dell'applicazione problematica è una buona soluzione.
- Fate clic sul menu Apple e selezionate Esci forzatamente.
- Selezionare l'applicazione bloccata e fare clic sul pulsante Esci.
Se non è possibile fare clic, utilizzare le scorciatoie Comando + Opzione + Maiuscole + Esc.
2. Liberare spazio su disco
Come abbiamo detto, anche l'esaurimento dello spazio di archiviazione può portare alla ruota arcobaleno. In questo caso, fate clic sul menu Apple > Informazioni su questo Mac > Archiviazione per verificare quanto spazio libero avete a disposizione. (I passaggi possono variare a seconda del macOS in uso).
Come regola generale, per far funzionare correttamente il vostro Mac, dovreste riservare almeno il 10% - 15% dello spazio di archiviazione. Se lo spazio di archiviazione è insufficiente, utilizzate il Finder o BuhoCleaner per eliminare tutti i file non necessari dal Mac e liberare spazio. Noi preferiamo BuhoCleaner perché consente di risparmiare tempo e fatica.
Vale la pena notare che BuhoCleaner è dotato anche di disinstallazione di app, rimozione di file grandi e duplicati e analisi dello spazio su disco. Tutte queste funzioni possono aiutare a ripulire e velocizzare ulteriormente il Mac.
3. Liberare la RAM
Un'altra ragione per la rotellina che gira su Mac è la mancanza di RAM. Per controllare l'utilizzo della RAM, Monitoraggio attività è lo strumento ideale.
- Lanciate Monitoraggio Attività utilizzando Spotlight o Launchpad.
- Fate clic sulla scheda Memoria per visualizzare tutti i processi in esecuzione sul Mac.
- Sotto l'elenco dei processi, viene visualizzato un grafico che indica la pressione della RAM. (Il rosso indica una pressione elevata della RAM).
- Per liberare la RAM, è sufficiente selezionare i processi che si desidera eliminare e fare clic sul pulsante Arresta e scegliere Esci o Uscita Forzata
Se la RAM è ancora stressata dopo aver chiuso tutti i processi non necessari, acquistate e aggiungete altra RAM.
4. Ridurre l'uso della CPU
Oltre allo spazio insufficiente nella RAM, anche il sovraccarico della CPU è un fattore chiave nella comparsa della ruota arcobaleno. È possibile utilizzare Monitoraggio Attività per controllare l'utilizzo della CPU sul Mac.
- Aprite Monitoraggio Attività.
- Fate clic sulla scheda CPU per visualizzare tutti i processi e le risorse della CPU consumate da ciascun processo.
- Per ridurre l'utilizzo della CPU, fate doppio clic sui processi che la consumano e chiudeteli.
Sotto l'elenco dei processi viene visualizzato anche un grafico che mostra il carico della CPU e la percentuale di CPU occupata da sistema, utente e inattività.
Se non state eseguendo programmi di grandi dimensioni o giocando e il vostro sistema sta utilizzando più del 50% delle risorse della CPU, significa che il vostro Mac è troppo vecchio e dovete acquistarne uno nuovo.
5. Riavvia il tuo Mac
Un altro modo per liberarsi della pallina colorata che gira è riavviare il tuo Mac.
Tuttavia, se il Mac si blocca completamente e non funzionano né il mouse né la tastiera, la soluzione definitiva è l'uscita forzata dal Mac. È sufficiente premere il pulsante di accensione finché il Mac non si spegne completamente, attendere qualche secondo e riavviare il Mac.
6. Riparazione dei Permessi del Disco
Problemi al disco possono anche causare la comparsa della rotellina colorata . È necessario riparare i permessi del disco utilizzando Utility Disco in modalità di ripristino di macOS.
- Avviate il Mac in modalità macOS Recovery
- Mac con processore Apple : Avviare il Mac, premere il pulsante di accensione fino a visualizzare la finestra delle opzioni di avvio. Fare clic sull'icona dell'ingranaggio, quindi su Continua.
- Mac con chip Intel: Avviare il Mac, premere Comando + R fino a visualizzare il logo Apple o un'altra immagine.
- Selezionare un utente e inserire la password.
- Nella finestra Utility di macOS, selezionare Utility Disco e fare clic sul pulsante Continua.
- Selezionate il disco da riparare dalla barra laterale, quindi fate clic su Primo soccorso nella barra degli strumenti.
- Fare clic su Esegui per avviare il controllo e la riparazione del disco selezionato.
- Al termine, chiudere Utility Disco, quindi fare clic sul menu Apple e scegliere Riavvia per riavviare il Mac.
Il risultato
Ora hai a disposizione 6 modi per liberarti della rotellina che gira sul tuo Mac. Quale metodo funziona meglio per voi? Se nessuno di questi metodi funziona, potrebbe essere necessario aggiornare macOS.
Avete trovato utile questo articolo? Vi saremmo grati se poteste condividerlo sui vostri social media.