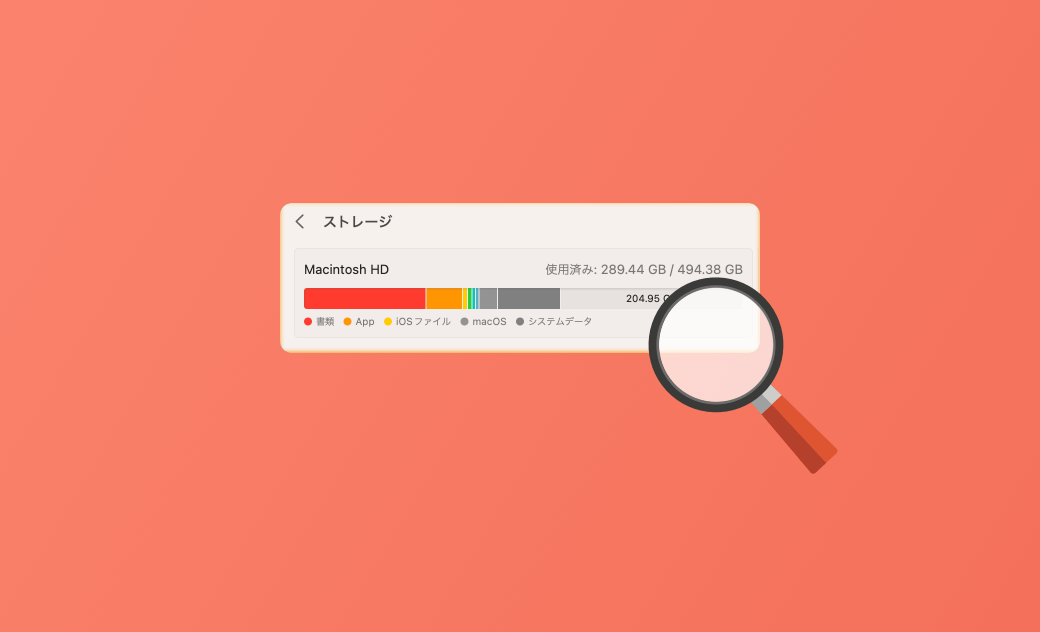MacBookのHDD・SSD容量を確認する7つの方法
こちらの記事では、MacBookのHDD・SSD容量を確認する方法6つご紹介します。ストレージを管理する方法も解説します。ぜひご参考ください。
Macが重い・遅い時、ストレージを確認し、整理する必要があります。この記事では、MacBookで内蔵されたSSDと外付HDDの容量を確認する方法とMacBookでストレージを管理する方法について紹介します。それでは、読み続けてください。
「システム設定」でMacBookのSSD容量を確認する方法
macOS Ventura以降のバージョンの場合、Mac上のSSDを確認するには、「システム設定」を利用するのが手っ取り早い方法です。色が付いたバーで各カテゴリーのスペース容量占有率が表示されます。より明確なデータを見るには、各項目ごとにカーソルを合わせるか、下にスクロールしましょう。
以下の手順で、システム設定を使ってMacのストレージ容量を確認します。
- 画面の左上にあるAppleのアイコンをクリックする。
- 「システム設定⇒一般⇒ストレージ」をクリックする。
色が付いたバーで使用している容量と残り容量が表示されます。また、使用しているストレージ容量をiOSファイルやアプリなどに分類して表示しています。
役に立つ情報:Macのストレージ容量があるのに動作が重い理由と解決策
MacクリーナーでMacBookのSSD容量を確認する方法
MacのSSD容量を確認するのに最も便利な方法は、Macクリーナー「BuhoCleaner」を使用することです。こちらのツールにより、クリックだけでメニュバーから直接MacBookストレージ容量、RAM容量などを確認できます。それだけでなく、Macのスペースを解放して、システム状況をモニターすることもできます。MacのSSD容量をチェックし、効率的かつ簡単なクリーンアップソリューションをお探しであれば、こちらのMacクリーナー機能とモニター機能は大きな助けになるはずです。
BuhoCleanerでMacのストレージ容量を確認する方法は以下となります。
- BuhoCleanerを無料ダウンロード、インストール、起動する。
- 「BuhoCleaner メニュー」>「環境設定」をクリックする。
- ステータスメニューでロゴをチェックするか、Mac起動時にメニューバーのアイコンを表示する機能を有効にする。
すると、その以降、MacBookでBuhoCleanerのアイコンをクリックするだけで、MacBookのSSD容量を確認できます。
「このMacについて」でMacBookのSSD容量を確認する方法
macOS Monterey以前のバージョンでは、Macのストレージを確認するには、「このMacについて」経由で確認するのがおすすめです。わずか2回のクリックだけで、SSD容量のストレージバーが表示されます。濃いグレーの部分は、利用可能なストレージ容量を表しています。項目にカーソルを合わせると、それがどれだけのストレージ容量を占めているかを知ることができます。
- 画面の左上にあるAppleのアイコンをクリックする。
- 「このMacについて」を選択する。
- ストレージバーに切り替える。
Macの「Finder」でMacBookのSSD容量を確認する方法
Finderを使ってストレージ容量を確認できます。以下は、Finderを使ってMacのSSD容量を確認する方法です。
- Finderを開く。
- 「場所」または「ネットワーク」をクリックし、Macintosh HDを右クリックします。
- 「情報を見る」をクリックしてMacのSSD使用容量、空き容量などを確認できます。
Macintosh HDを選択し、コマンド+Iキーを押すと、MacのSSD容量も確認できます。
Macの「Finder設定」でMacBookのSSD容量を素早く確認する方法
MacBookのSSD容量を素早く確認することは頻繁にする場合、Finder設定でSSDをMacBookのデスクトップに追加して、素早く確認することを実現できます。
以下は、「Finder設定」でMacBookのSSD容量を素早く確認する手順です。
- Finderを開き、メニュバーから「設定」をクリックします。
- 「一般」をクリックし、「デスクトップに表示する項目」でハードディスクにチェックを入れます。
- SSDを右クリックし「情報を見る」をクリックして、SSD容量を確認します。
「ディスクユーティリティ」でMacBookのSSD容量を確認する方法
「ディスクユーティリティ」でストレージ容量を確認するのも良い方法です。Spotlightを開き、「ディスクユーティリティ」に入ると、Macintosh HDのディスクスペースの使用量と使用可能な空きスペースが表示されます。
ターミナルコマンドを利用してMacBookのSSD容量を確認する
ターミナルコマンドを実行する事で、MacBookのSSD容量を確認することもできます。 でも、この方法はすこしの専門知識が必要です。
より簡単な方法でMacBookのSSD容量を確認するには、上述の6つの方法を利用してみましょう。
- command+スペースキーを同時に押して、Spotlightを起動させる
- ターミナルを入力して、ターミナルを開きます。
- コマンド
df -hをコピーして貼り付けて「Return」キーを押します。
実は、この7つの方法はどれでもストレージ容量を確認することができますが、今後のやすさから見れば、BuhoCleanerを利用することは一番便利だと思う方法です。
次は、MacBookでHDD容量を確認する方法について解説していきます。
MacBookでHDD容量を確認する方法
MacBookでHDD容量を確認するには、ストレージを開いて、すべてのボリュームをクリックしましょう。ここで、MacBookの内蔵ストレージだけでなく、外付デバイスの容量も確認できます。
詳細な確認手順は次の通りです。
- MacBookでメニュバーから「システム設定」をクリックします。
- 「すべてのボリューム」をクリックして、外付HDDの容量を確認できます。
<追加情報>MacBookでストレージを管理する方法
Macでストレージを確認する方法が分かったところで、次はMacのストレージをクリーンアップして空き容量を増やす方法を学びましょう。様々な方法がありますが、ここでは最も便利な2つの方法をご紹介します。
<方法1>BuhoCleanerを使用してMacを管理する
上述したように、BuhoCleanerは「ストレージ容量の確認」、「Macのスペース解放」または「Macでパージ可能な領域を削除する」を同時に行うことができます。こちらのツールを利用してスペースを解放すると、時間と労力を大幅に節約することができます。新しくリリースされたバージョンでは、ダウンロードフォルダーのクリア、撮ったスクリーンショットのクリーンアップなどの驚きの機能を提供し、スペースの解放に大きく貢献しています。
さらに、「クイックスキャン」、「アプリのアンインストーラ」、「大容量ファイルのクリーニング」、「重複ファイルのクリーニング」など、数多くのクリーニング機能が備わっています。1つのツールで多くのニーズを実現できます。それでは、早速ダウンロードして試してみましょう。
<方法2>Macのストレージを最適化する
ストレージ容量を確保するもう一つの方法は、おすすめリストをフルに活用することです。リストの通りに実行しましょう。「システム設定」(macOS Ventura、またはそれ以降のバージョン)、または「このMacについて」(Monterey、またはそれ以前のバージョン)⇒「管理」でこのストレージ機能を使うたびに、以下のおすすめリストを介してMacのストレージを確認し、最適化することを忘れないようにしましょう。この操作は時間の節約にも繋がります。
ただし、「おすすめ」に掲載されているのは、スペースの最適化の一部に過ぎないということをご理解ください。もしお使いのMacを徹底的にクリーニングしたいのであれば、効果的なMacクリーナー「BuhoCleaner」を試してみることをお勧めします。
最後に
こちらの記事では、Macでストレージ容量を確認する5つの方法と、スペースを解放する2つの方法について詳しく紹介しました。ご自身が一番便利だと思う方法を試してみてください。Macのストレージ容量を確認した後、Macの動作を高速化するためにスペースを解放しましょう。
Macのスペシャリストであり、macOSやMac向けアプリケーションの使用方法やトラブルシューティングに精通。現在はその豊富な知識を活かして、Dr.Buhoのライターとして情報発信を行う。