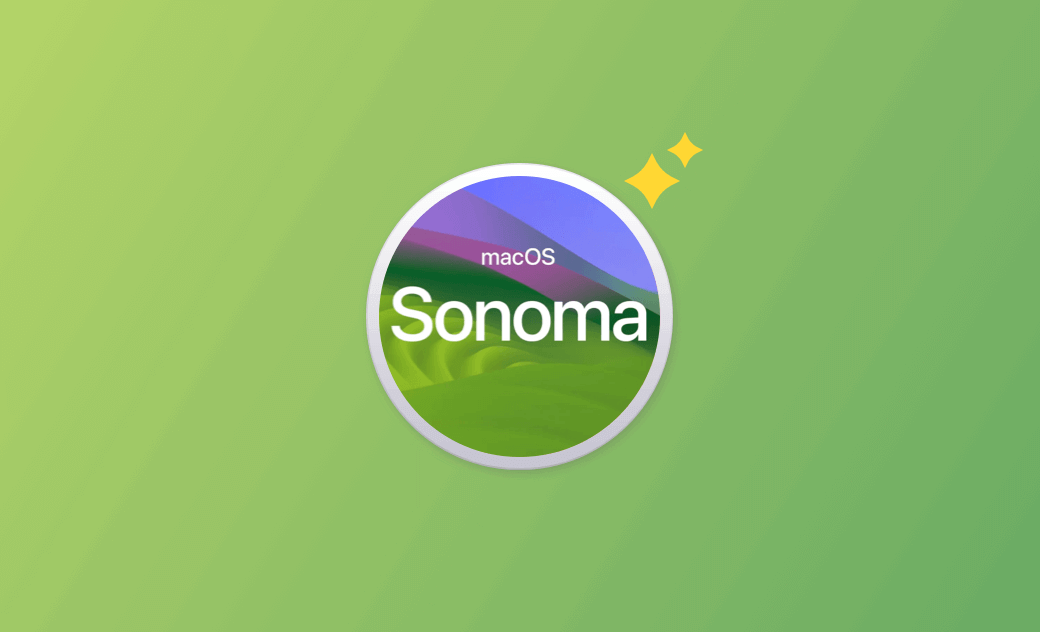macOS Sonomaをクリーンインストールする方法(ブータブルUSB有り/無し)
こちらの記事では、ブータブルUSB有り、または無しでmacOS Sonomaをクリーンインストールする方法をご紹介します。
macOS Sonomaをインストールする際、クリーンインストールをすれば、より安定したスムーズなパフォーマンスが得ることができるかもしれません。古いOSのデータをすべて削除し、Macを新しく生まれ変わらせることが可能です。こちらの記事では主に、お使いのMacにmacOS Sonoma 14をクリーンインストールする方法をご紹介します。以下のガイドを順を追ってご覧ください。
ブータブルUSBでmacOS Sonomaをクリーンインストールする方法
ステップ1:macOS Sonomaインストーラファイルをダウンロードする
macOS Sonomaは2023年9月26日に正式にリリースされました。macOS SonomaのインストーラーファイルはMac App Storeから簡単に見つけてダウンロードすることができます。
ステップ2:macOS Sonomaクリーンインストール用USBの準備
- USB(16GB以上)をMacコンピュータに接続する。USBはフォーマットされるので、USBにあるすべてのデータを別のデバイスに移す。
- ディスクユーティリティを開く。左側のパネルから対象のUSBドライブを選択し、上部のツールバーで「消去」をクリックする。
- 「Mac OS Extended (Journaled)」ファイルシステムを選択、USBをフォーマットしてから、macOS Sonoma用のブータブルUSBインストーラの作成準備をする。
ステップ3:macOS Sonomaブータブルインストーラの作成
- 次に、ブータブル USBをMacに接続する。
- Macでターミナルアプリを開く。Spotlightを使って検索することも可能です。
- ターミナルで、次のコマンドを入力する。 ⇒
sudo /Applications/Install\ macOS\ Sonoma.app/Contents/Resources/createinstallmedia --volume /Volumes/MyVolume
ステップ4:macOS Sonomaをクリーンインストールする
- ブータブルUSBインストーラーをMacに接続する。
- 電源ボタンを押してMacを起動し、すぐにOptionキーを押す。Apple Silicon Macの場合は、電源ボタンを長押しして、起動オプション画面にアクセスする。
- macOS Sonomaインストーラを含むブータブルドライブを選択し、指示に従ってMacにmacOS 14をクリーンインストールする。
USBなしでmacOS Sonomaをクリーンインストールする方法
MacにmacOS 14を既にインストール済みで、クリーンインストールを再実行したい場合は、以下の手順で行います。
- Time MachineなどでMacをバックアップする。
- Macをリカバリーモードで起動する。
- IntelベースのMacの場合は、電源ボタンを押し、「Command + R」を押し続ける。
- AppleシリコンMacの場合は、電源ボタンを押し続け、Optionsをクリックし、「続ける」をクリックする。
- macOSリカバリーウインドウで、「Disk Utility」を選択し、「続ける」をクリックする。
- Macの内蔵ディスクMacintosh HDを選択し、「消去」をクリックしてMacを消去する。
- macOSリカバリー画面に戻り、macOS Sonomaの再インストールを選択し、macOS Sonomaのクリーンインストールプロセスを開始する。
macOS Sonomaクリーンインストールに代わる方法
macOS 14をクリーンインストールする代わりにすべてのデータを保持したい場合は、macOS Sonomaに直接アップグレードすることもできます。以下の手順に従ってください。
- 「アップルのロゴマーク⇒システム設定⇒一般⇒ソフトウェアアップデート」を順にクリックする。Macが自動的にアップデートをチェックするようにする。
- macOS Sonomaがご利用のMacで利用可能な場合、ご希望であれば直接macOS 14バージョンにアップグレードすることができます。[今すぐアップグレード]をクリックして、MacにmacOS Sonomaをダウンロードしてインストールしてください。
最後に
こちらの記事では、macOS Sonoma 14をUSB有り、または無しでクリーンインストールする方法を学びました。これらの情報が役になったのであれば幸いです。
新しいMac OSをインストールするための空き容量を確保するために、BuhoCleanerという専門的で簡単に使えるMacクリーナープログラムを使用することができます。ジャンクデータを削除し、様々な側面からMacをクリーンアップすることが可能です。
Appleの熱狂的なファンであり、Appleの新製品やOSがリリースされる度に、それをすぐに入手して試すことを楽しみとしており、OSの潜在的な不具合を見つけることにも長ける。Dr.Buhoのライターとして、新製品やOSのレビュー、不具合発生時の対処方法などを分かりやすい文章で情報発信。