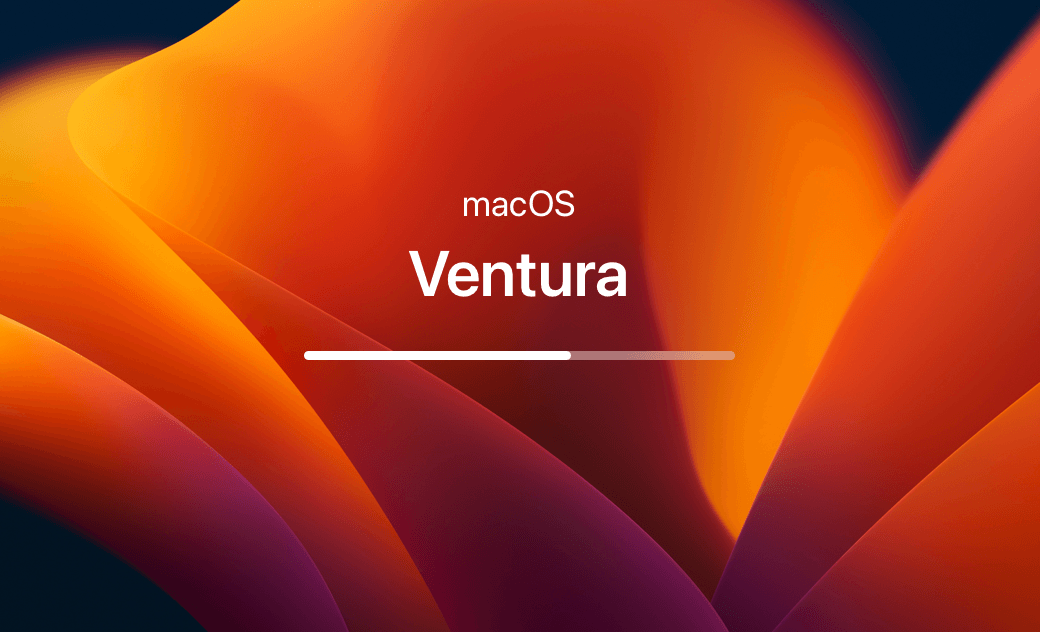【完全ガイド】macOS Venturaをクリーンインストールする方法
macOS Venturaのクリーンインストールを行いたいでしょうか。こちらの記事では、ブータブルインストーラでmacOS Venturaをクリーンインストールする方法を紹介します。
Appleは2022年10月25日、macOS Venturaを正式にリリースしました。最新のmacOSには、「ステージマネージャ」、「連係カメラ」、「より充実したSpotlight検索」、「Safariとパスキー」など、多くの新機能が搭載されています。
これらの新機能を試すときはワクワクすると思いますが、お使いのMacの動作が遅かったり、バグのない状態で使いたい場合は、macOS Venturaをクリーンインストールすることがおすすめです。
こちらの記事では、クリーンインストールとは何か、そしてmacOS Venturaをフレッシュインストールする方法について解説します。では、始めたいと思います。
クリーンインストールとは何か?
クリーンインストールは、アップグレード(インプレースインストール)に代わる方法です。前者はお使いのMacのファイルや設定をすべて削除してしまいますが、後者はそれらを残すことができます。
なぜアップグレードではなく、macOS Venturaのクリーンインストールが必要なのか?
macOS Venturaへのアップグレードは簡単で、お使いのMacのデータはすべて保存されます。しかし、Macのストレージ容量が少ない場合や、Macが古くてアップグレードできない場合は、フレッシュインストールすることをお勧めします。
クリーンインストールのメリットは以下のとおりです。
- より安定したmacOS。
- より速い実行速度。
- より多くのストレージスペースが利用可能。
- より多くの互換性のあるアプリケーション。
macOS Venturaをクリーンインストールする方法
「クリーンインストールとは何か?」、その利点が分かったところで、macOS Venturaをクリーンインストールする方法を紹介します。
1. Macの互換性を確認する
macOS Venturaをインストールする前に、お使いのMacが新しいOSに対応しているかどうかを確認しましょう。macOS Venturaに対応するモデルは以下の通りです。
- MacBook:2017年以降のモデル
- MacBook Air:2018年初期、及びそれ以降のモデル
- MacBook Pro:2017年、及びそれ以降のモデル
- Mac Mini:2018年、及びそれ以降のモデル
- iMac:2017年、及びそれ以降のモデル
- iMac Pro:2017年モデル
- Mac Pro:2019年、及びそれ以降のモデル
2. Mac のクリーンアップとバックアップ
お使いのMacがmacOS Venturaに対応していることを確認したら、次にやるべきことはMacのクリーンアップとバックアップです。
Macのバックアップは必ずやっておいた方が良い作業です。macOS Venturaをインストールした後、何か問題が発生した場合、または古いmacOSから重要なファイルを復元する場合、バックアップは役に立つかもしれません。
Macのバックアップは時間がかかるため、バックアップの前に「キャッシュファイル」、「古いダウンロードファイル」、「重複ファイル」、「大きい、古いファイル」、「使っていないアプリ」などの不要なファイルを削除して、バックアップ時間を短縮する必要があります。
手動で削除するのは面倒でしょうか。そうであれば、Macユーザーのために設計されたクリーナー、BuhoCleanerを試してみてください。数回クリックするだけで、簡単に不要なファイルやアプリを削除することができます。下のボタンをクリックして、試してみてください。
不要なファイルのクリーンアップが完了したら、いよいよMacのバックアップを行います。
- バックアップするデータの2倍の大きさのUSBドライブを用意する。
- ライブをMacに挿入する。
- 「アップルメニュー⇒システム環境設定⇒Time Machine」をクリックする。
- 「ディスクを選択」ボタンをクリックして、挿入したディスクを選択し、「ディスクを使用」をクリックする。
- 必要に応じて、ドライブをフォーマットします。その後、Time MachineによりMacのバックアップが開始される。
関連記事:Macのバックアップを取る3つの方法
3. macOS Venturaインストーラをダウンロードする方法
Macのバックアップが完了した後、macOS Venturaのインストーラーをダウンロードする。
App Storeを開いて、macOS Venturaを検索、取得ボタンをクリックする。
macOS Venturaが見つからないでしょうか。ここをクリックして直接ダウンロードしましょう。
4. 起動可能なインストーラを作成する
さて、ここからは最も重要なステップです。起動可能なインストーラの作成に入ります。まず、14GB以上の空き容量のあるドライブを用意し、ディスクユーティリティでフォーマットする必要があります。
ターミナルで起動可能なインストーラを作成する方法
以下の手順で、起動可能なインストーラーを作成します。
フォーマットしたドライブを Mac に接続する。
ターミナルを開く。
Terminalに以下のコマンドを貼り付け、「Return」キーを押す。
sudo /Applications/Install\ macOS\ Ventura.app/Contents/Resources/createinstallmedia --volume /Volumes/MyVolume
- 管理者パスワードを求められるので入力する。
- コマンドが完了するまで待ち、ターミナルを終了し、ドライブを抜く。
5. Macを消去する
次の手順は、Macのすべてのコンテンツと設定を削除することです。お使いのMacのチップによって、その手順は異なります。
macOS Montereyが動作しているMac、またはApple Siliconが搭載されているMacの場合:
- アップルメニューをクリックし、「システム環境設定」を選択する。
- 「システム環境設定」メニューから、「すべてのコンテンツと設定」を選択する。
- Apple IDのパスワードを入力し、「続ける」をクリックし、画面の指示に従ってMacを消去する。
IntelベースのMacの場合
- Macを再起動し、すぐに「Command + R」をAppleロゴまたは他の画像が表示されるまで押し続ける。
- 管理者パスワードを求められるので入力する。
- macOSユーティリティウインドウから、ディスクユーティリティを選択し、「続行」をクリックする。
- 「ディスクユーティリティ」のサイドバーで「Macintosh HD」を選択し、ツールバーの「消去」ボタンをクリックする
- 新しいウインドウで「消去」をクリックし、表示される指示に従って残りの消去手順を完了する。
- 終了したら、macOS Utilitesウインドウに戻る。
6. macOS Venturaをインストールする
それでは準備が整い次第、macOS Venturaをインストールしましょう。インストールの手順を進める前に、お使いのMacに十分な電力が供給され、安定したネットワークに接続されていることをご確認ください。
macOS Venturaのインストール方法は以下の通りです。
Apple SilconベースのMac:
- 作成したブータブルインストーラーをMacに接続する。
- Macの電源を入れ、スタートアップオプションウインドウが表示されるまで電源ボタンを長押しする。
- 起動可能なインストーラを含むボリュームを選択し、「続行」をクリックする。
- 表示される指示に従い、インストールを完了する。
IntelベースのMac:
- 作成したブータブルインストーラーをMacに挿入する。
- Macを起動し、すぐに「Option(Alt)」キーを押して、起動可能なインストーラが格納されているドライブを確認する。
- 画面上の矢印キー、またはリターンキーをクリックする。
- 表示される指示に従って希望の言語を選択し、「macOS ユーティリティ」ウインドウで「macOS をインストール」を選択する。
- 「続ける」をクリックし、画面上の指示に従いインストールを完了する。
関連記事;macOS Sonomaのインストールが進行中のまま終わらない場合の対処法
<最後に>
以上です。どの手順が一番行い易いでしょうか。macOSをクリーンインストールする準備はできたでしょうか。
macOS Venturaをクリーンインストールすると、Mac上のすべてのデータが失われます。Macのバックアップをとっていない場合は、インストールをする前にしっかりととっておきましょう。
10年以上に渡ってWebサイト制作やMac / iOS向けのアプリケーションを開発してきた経験を持ち、その経験を活かしてiPhoneおよびMacに関する設定方法やトラブルシューティング、活用事例などの様々な記事を執筆。一般ユーザーにも分かりやすい言葉で書かれたそれらの記事は、多くの読者から好評を得ており、その読者数は現在では数百万人に達する。