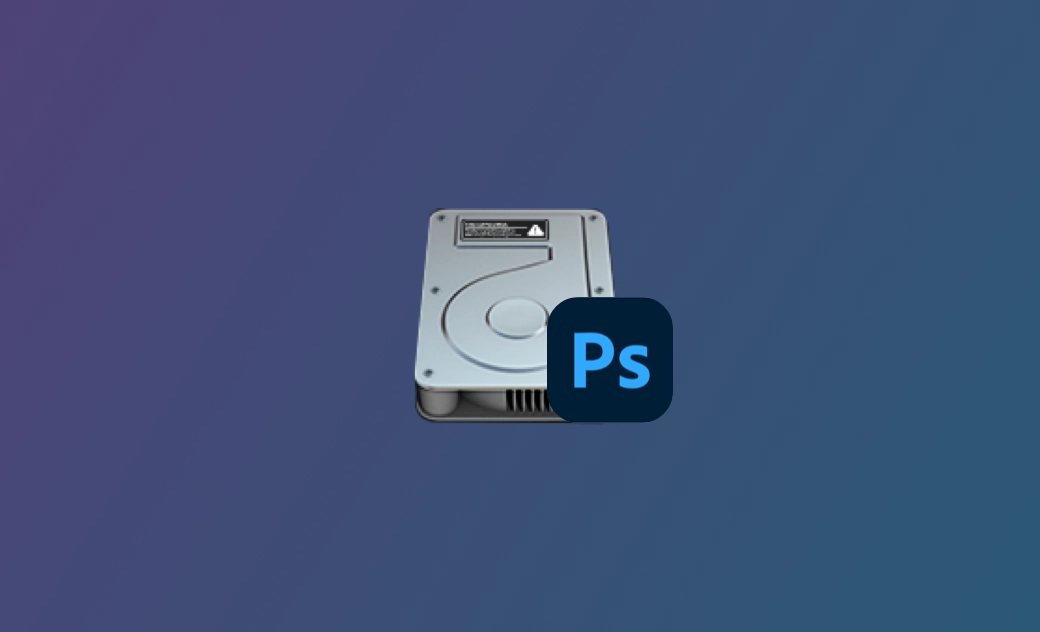Macで「Photoshopの仮想記憶ディスクの空き容量不足」エラーの解決|Photoshopキャッシュ削除
こちらの記事では、MacでPhotoshopの「仮想記憶ディスクの空き容量がありません」というエラーが表示される理由と、この問題を解決する方法をいくつかご紹介します。
MacでPhotoshopを頻繁に使用していると、写真を保存する際や、Photoshopの起動・利用中に「プレビューを作成できません。仮想記憶ディスクの空き容量がありません」や「要求された操作を完了できません。仮想記憶ディスクの空き容量がありません」などのエラーメッセージが表示されることがあります。どのように解決すればよいでしょうか。
本記事では、仮想記憶ディスクとは何かを解説し、Photoshopの仮想記憶ディスクの空き容量不足を解消する方法をご紹介します。
Macの仮想記憶ディスクとは?
Photoshopの仮想記憶ディスクとはなんですか?仮想記憶ディスクの空き容量不足とはどういうことでしょうか?
Adobeによると、仮想記憶ディスクとは、Photoshopの実行中に一時的なストレージとして使用されるハードドライブ、又はSSDのことです。Photoshopはこのスペースを使って、MacのメモリやRAMに収まらないドキュメントの一部やその履歴パネルの状態を保存します。デフォルトでは、PhotoshopはmacOSがインストールされているハードドライブ(Macintosh HD)をプライマリ仮想記憶ディスクとして使用します。
Mac「Photoshop仮想記憶ディスクの空き容量がありません」の理由
- Photoshopのキャッシュファイル
- Macのストレージ容量が不足
- メモリは不足している
Photoshopの仮想記憶ディスクがいっぱいになる主な原因は、一時ファイルにあります。ご存知のように、Photoshop は大規模なデザインプログラムです。画像の作成や編集に使用すると、Photoshopの動作を高速化するために大量の一時ファイルが生成されます。しかし、時間が経つにつれ、これらのファイルが積み重なり、仮想記憶ディスクの多くのスペースを占めるようになります。
また、仮想記憶ディスクとして使用しているハードディスクのストレージ容量が不足すると、「仮想記憶ディスクの空き容量がありません」というウインドウが表示されることがあります。ストレージの空き容量があるかどうかは、「アップルメニュー> システム設定>一般>ストレージ」をクリックすると確認できます。
また、仮想記憶ディスクがいっぱいになる原因として、PhotoshopのRAMが限られている可能性があります。この場合は、メモリを追加する必要があります。
MacでPhotoshopの仮想記憶ディスクの空き容量を増やする6つの方法
「仮想記憶ディスクとは何か」、「Photoshopで仮想記憶ディスクエラーが発生するのは何故か」を理解した上で、その解決方法という最も重要な部分を解説します。次に、Photoshopの仮想記憶ディスクを削除する6つの方法を紹介します。それでは早速、解説を見て行きましょう。
1. Photoshopキャッシュの削除
Photoshopにはクリーニング機能が搭載されており、Photoshopの履歴やキャッシュをきれいにすることが可能です。ただし、このクリーニングには注意すべきことがあります。削除された履歴やキャッシュはすべて復元することができません。
ここでは、Photoshopのキャッシュを削除する方法をご紹介します。
- MacでPhotoshopを開く。
- メニューバーの「編集」ボタンをクリックし、「消去」にマウスカーソルを合わせて、消去したい項目を選択するか、「すべて」を選択してPhotoshop内のすべてのキャッシュを消去します。
- 削除した内容が元に戻らないことを警告する新しいウィンドウが表示されます。間違いなければOKボタンをクリックしてください。
2. ディスクスペースの確保
Adobe社の公式見解では、Photoshopを使用するためには、OSのハードドライブに少なくとも20GBの空き容量を確保する必要があります。また、作業するファイルの種類によっては、Photoshopを正常に動作させるために、さらに空き容量を確保する必要があります。
Macのディスクスペースを空けるには、「不要なファイルの削除」、「重複ファイルの削除」、「不要なアプリのアンインストール」、「現在使用していないファイルを別のディスクに移動する」など、さまざまな方法があります。詳しくは「Macのストレージスペースを解放する方法」をクリックしてください。
ここでは、ディスクスペースを確保するための簡単な方法をご紹介したいと思います。それは、Mac用ベストクリーナーの一つであるBuhoCleanerを使うことです。システム、ユーザー、アプリケーションからジャンクファイルを消去できるだけでなく、大容量ファイルや重複ファイルを見つけて削除するプロセスを高速化することができます。ぜひ今すぐ、下のボタンをクリックして無料でお試しください。
3. Photoshopの一時ファイルを削除する
Photoshopは、使用しているうちに大量の一時ファイルを作成します。Finderでこれらの一時ファイルを見つけて、手動で削除することができます。ほとんどの場合、一時ファイルは「pst」で始まり、数字が続き、拡張子は「.tmp」で終わります。
以下にその手順をご紹介します。
- Dock上のFinderアイコンをクリックします。
- Finderウインドウの右上にある検索ボックスに「Photoshop Temp」と入力します。
- 表示されたリストの中から、削除したい一時ファイルを探し、ゴミ箱にドラッグします。
4. 仮想記憶ディスクの変更
それでもPhotoshopのために十分なディスクスペースを確保できない場合は、別のディスクを仮想記憶ディスクとして選択することが可能です。しかし、他のディスクがない場合は、Macに新しいディスクを追加する必要があり、SSDが最適な選択となります。
仮想記憶ディスクの変更方法
- Photoshopメニュー」>「環境設定」>「仮想記憶ディスク」をクリックします。
- 仮想記憶ディスクとして選択、又は削除するディスクにチェックを入れ、「OK」ボタンをクリックします。
- Photoshopを再起動します。
5. PhotoshopのRAM変更
デフォルトでは、Photoshopはメモリ容量の70%を使用します。この値は必要に応じて調整することが可能です。ただし、最大でも85%を超えないようにすることを強くお勧めします。そうしないと、メモリ不足により他のアプリケーションのパフォーマンスが低下する恐れがあります。
- Photoshop メニューをクリックし、「環境設定」>「パフォーマンス」を選択します。
- メモリ使用量のスライダーをドラッグして、Photoshopに割り当てられているメモリ量を素早く調整します。
- 「OK」ボタンをクリックして、Photoshopを再起動します。
6. Photoshopの容量を最適化する
また、リカバリーの自動保存を無効にしたり、履歴の状態を制限したりすることで、Photoshopが使用する容量を最適化することができます。
- リカバリーの自動保存を停止するには、Photoshopメニュー>環境設定>ファイル操作をクリックし、「リカバリー情報を毎回自動的に保存する」の横のボックスのチェックを外します。
- Photoshopは最大1000個の履歴状態を保存することができますが、その数は50個に予め調整されています。この数を減らすには、Photoshopメニュー>環境設定>パフォーマンスをクリックして、任意の数に変更してください。
<最後に>
これで、MacのPhotoshopで発生する仮想記憶ディスクエラーを解決する方法がわかりました。実際には、「RAMを増やす」、「Photoshopの環境設定をリセットする」、「ハードドライブのデフラグを行う」など、他にも様々な方法を試すことが可能です。
上手くいけば、上記の方法でPhotoshopの仮想記憶ディスクの問題を解決できるでしょう。この記事がお役に立ちましたら、ぜひ他の方と記事を共有して頂ければ幸いです。
Appleの熱狂的なファンであり、Appleの新製品やOSがリリースされる度に、それをすぐに入手して試すことを楽しみとしており、OSの潜在的な不具合を見つけることにも長ける。Dr.Buhoのライターとして、新製品やOSのレビュー、不具合発生時の対処方法などを分かりやすい文章で情報発信。