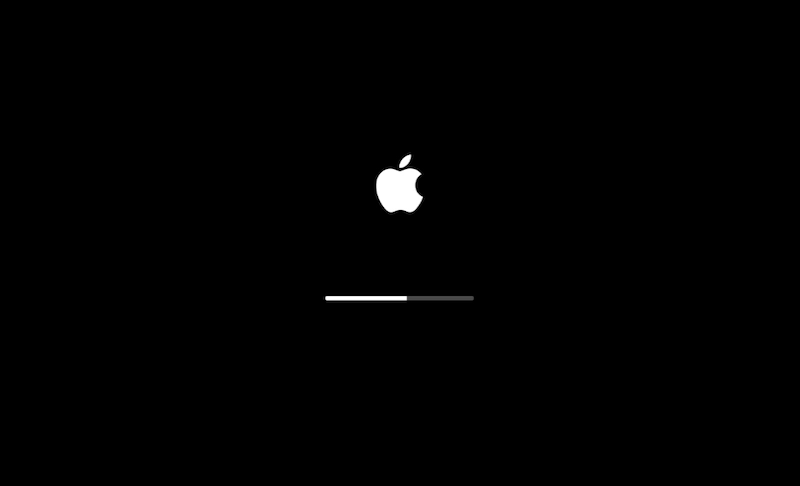初心者向け!MacBook Air/Proを初期化する方法
この記事では、MacBook Air/Proを初期化することとは、その必要の理由、リセット前の事前準備、実施中の注意事項、さらに、初期化できない場合の対策など、全てのことについて説明します。
MacBookを使用している間、様々な問題に直面することがあります。これらの問題の中には、SMCやPRAMを再起動することで簡単に解決できるものもありますが、解決が困難な場合もあります。そのような場合は、MacBook Air/Proを初期化したり、工場出荷状態にリセットしたりする必要があるかもしれません。
また、MacBook Air/Proを売却、譲渡、下取り、リサイクルする前、データを除去して、初期化する必要もありますよね。
ここで、Macを初期化する方法や事前準備、注意事項など、全てのこと詳しく説明します。
さっそく見てみましょう。この記事はMac、MacBook Air、MacBook Pro、iMacBook、Mac miniに適用可能です。さらに、バージョン別での注意点もあるので、ぜひお見逃しなく!
MacBook Air/Proの初期化とは?なぜ必要なのか?
MacBook Air/Proの初期化とは何ですか?初心者はぜひこの部分を参考にしてください。
初期化とはIT用語辞典 e-Wordsイーワーズにより、初期化とは、新しい機器や装置、ソフトウェアなどを利用可能な状態にすること。また、既に利用しているものについて、初期状態に戻すことです。
つまり、MacBook Air/Proの初期化とはMacからデバイス中のデータを消し、リセットし、初期状態に戻すことです。
なぜMacBook Air/Proを初期化することが必要なのでしょうかか?まず、MacBook Air/Proを初期化する必要性をチェックしてください。ここでは、MacBook Air/Pro初期化の実行を検討した方が良い状況を紹介します。
- お使いのMacが重い・遅くて、正常に動作しない。
- macOSのアップデートに不具合がある。
- Macのパフォーマンスが落ちる。
- 古いデータを大量に消去したい。
- MacBookの売却・譲渡・下取り・リサイクルをお考えの方。
- セキュリティの原因。
MacまたはMacBookを初期化する前に準備すべきこと
MacまたはMacBookを初期化すると、Mac上のすべてのデータが削除されます。大切なデータを失ったり、デバイスに損壊に与えたりすることほど、悔しいことはありません。なので、初期化実行する前に、いくつかのことを準備しなければなりません。次には、初期状態に戻す前に準備すべきことを紹介します。
初期化の前、初期化理由を見直す
初期化には時間と手間がかかるうえ、不具合が起こることもあります。慎重に対処することが大事です。その動作を実行する前に、まずは初期化原因を十分わかってください。もし古い・大きなファイル・キャッシュが多いなどで、Macのスピードが遅い、パフォーマンスなどの原因で、初期化したい場合は、まずMac専用クリーナー - BuhoCleanerを使って、不要なファイル、アプリを削除してみてください。
BuhoCleanerの機能は次のように:
- Macから不要なアプリ、不要なジャンクファイルを削除;
- アプリまたはシステムのキャッシュを削除;
- 重複なファイルを認識して削除;
- 移動項目を管理して、パフォーマンスを向上;
- DNSキャッシュをクリアして、ネットワーク問題を解決;
MacBook Air/Proを工場出荷状態にリセットする前にMacをバックアップする
初期化処理を行う前にMacBook Air/Proをバックアップすることをお勧めします。Time MachineやiCloudが最適です!
MacBook Air/Proを工場出荷状態にリセットする前に十分な充電量を保つ
初期化処理をするには、かなりの時間がかかりますから、行う前にMacBook Air/Proの充電量を確認してください。途中の電源切れなどのことに備えて、ケーブルを接続して、電源を入れた方がいいです。
MacBook Air/Proを初期化する前にネットワークへの接続を確認する
MacBook Air/Proを初期化してから、osを再インストールする必要があります。ネットワークの接続は穏やかではない場合、様々なエラーメッセージが出て来ます。初期化途中に、ぜひネットワークの接続を確認してください。
おすすめ記事:MacのWi-Fiが繋がらない原因と対処法
重要な設定の記録を保存する
Time MachineやiCloudでデータをバックアップできますが、アプリのライセンス情報、Wi-Fiパスワード、カスタム設定、お気に入りのブラウザのブックマークなどをバックアップできないため、あとの再設定などを簡単に完成するには、これらのものを保存しておいてください。
外付けデバイスを外す
Macを初期化する前に、外付けデバイスを外すことも忘れないでください。
これは初期化前の準備です。これからは、工場出荷時の状態に戻す方法を確認しましょう。
MacBook Air/Proを初期化して工場出荷状態に戻す方法
結論からいえば、macOS Sonoma、Ventura、Montereyを搭載したMacの場合、「すべてのコンテンツと設定を消去する」機能を利用して、初期化できます。macOS Big Sur、Catalina さらにその以前を搭載したMacの場合、ステップバイステップで初期化して、工場出荷状態にリセットする必要があります。
- この記事はチップ問わず、MacBook Air/Pro・Mac・iMac・Mac Miniなど全種類のマックに対応しております。ぜひバージョンに応じて、自分に適切な方法を選んでください。
- デバイスとバージョンの違いにより、操作手順は多少な違いがあります。ぜひこのページを読みながら実行してください。
macOSバージョンを確認
画面左上のAppleロゴから「この Macについて」を開く Macの情報が表示され、macOSバージョンを確認できます。
macOS Big Sur、Catalina、さらにその以前を搭載したMacはリカバリーモードで工場出荷状態に戻す
お使いのMacBook Air/Proが「すべてのコンテンツと設定を消去」機能に対応していない場合、以下の手順でリカバリーモードでリセットしてください。
手順1:Apple系アプリからアカウントをログアウト
iTunes、iCloud、iMessageなど、使用しているアプリのアカウントからサインアウトする必要があります。
iTunesの認証解除方法
- iTunesを起動する。
- 「アカウント」> 「認証」を選択し > 「このコンピュータを認証」または「このコンピュータの認証を解除」を選択する。
- Apple IDとパスワードでサインインし、「認証」また「認証を解除」ボタンをクリックする。
iCloudからサインアウトする方法 - macOS Big SurとmacOS Catalinaの場合
- 「Appleメニュー > システム環境設定 > Apple ID」をクリックする。
- Apple IDウィンドウで、「サインアウト」ボタンをクリックし、操作を確認する。
iCloudからサインアウトする方法 - macOS Mojave、またはそれ以前の場合
「Appleメニュー > システム環境設定 > iCloud > サインアウト」をクリックする。
iMessageからサインアウトする方法
- iMessageアプリを開く。
- iMessage メニューバー>「メッセージ」を選択し>「環境設定」を選択する。
- iMessageタブをクリックし、「サインアウト」をクリックする。
関連記事:MacでApple IDをサインアウトできない原因と対策
手順2:MacBookを消去する
サインインしているすべてのアプリをチェックアウトしたら、初期化ステップの実行を開始しましょう。
必要なツールは「ディスクユーティリティ」です。 以下、具体的な方法について説明します。こちらの手順は、Intel社製のCPU が搭載されているMacBookにのみ適用されます。
- MacBook Air/ProをmacOSリカバリーモードで機動する⇒Macを起動中に「Command-R」キーを押し、Appleロゴなどの画像が表示されたら離す。
- Wi-Fi ネットワークを選択して利用する。
- 管理者のパスワードを入力する。
- macOS ユーティリティウインドウから、ディスクユーティリティを選択し、「続行」ボタンをクリックする。
「ディスクユーティリティ」のサイドバーから「Macintosh HD」を選択し、ツールバーの「消去」ボタンをクリックする。
新しいウインドウの「消去」ボタンをクリックする(ボリュームグループの消去ボタンが表示されている場合は、代わりにそのボタンをクリックする)。
Apple IDの入力を求められたら、入力してください 。
サイドバーで他の内部ボリュームを選択し、ツールバーの削除(-)ボタンをクリックする。
ディスクユーティリティのウインドウを閉じる。
Apple社製のAppleシリコンが搭載されたMacBookの場合は、こちらのステップをご覧ください。
- 「オプション」が出てくるまで電源ボタンを押し続けてください。
- ユーザー選択画面で管理者を選択して、パスワードを入力します。
- ディスクユーティリティを選択し、「続行」ボタンをクリックします。
- 「ディスクユーティリティ」のサイドバーから「内蔵>Macintosh HD」を選択し、ツールバーの「消去」ボタンをクリックします。
- 入力画面からApple ID を入力します。
- 確認画面で「Mac を消去して再起動」ボタンをクリックします。
- Macを再起動して、画面の案内に従って、アクティベーションを行います。終わったら、「終了して復旧ユーティリティに戻る」をクリックしてください。
手順3:macOSを再インストールする
さて、いよいよ最後のステップ、macOSの再インストールです。
以下の手順で再インストールを行ってください。
- macOSユーティリティのウインドウで、macOSの再インストールを選択し、「続行」ボタンをクリックする。
- 同意書に同意し、起動ディスクを選択し、インストールボタンをクリックする。
- インストールが完了したら、必要に応じてMacBookをセットアップする。
この際、もう一度Macがインターネットに接続されていること、電源コードがあることをご確認ください。
関連記事:Macの空き容量があるのに「領域不足」が表示される原因と対策
macOS Sonoma/Ventura/Montereyを搭載したMacを工場出荷状態に戻す方法
お使いのMacBook Air/Proが「すべてのコンテンツと設定を消去する」機能に対応していれば、工場出荷時の設定に戻すのは簡単になります。
Appleによれば、すべてのコンテンツと設定を消去する機能を利用するには、macOS Monterey以降と、AppleシリコンまたはApple T2セキュリティチップを搭載したMacが必要です。お使いのMacBook Air/Proがどのチップを使っているかを確認するには、デスクトップ画面左上のAppleロゴをクリックして、「このMacについて」を選択すると表示できます。
macOS Monterey以降を搭載したMacBook Air/Proを初期化したい場合は、以下の手順で行ってください。
macOS Sonoma/Ventura:
- 「Appleメニュー > システム設定 > 一般」」をクリックする。
- 「転送またはリセット」を選択する。
- 「すべてのコンテンツと設定を消去」ボタンをクリックする。
- 管理者情報を入力し、「続ける」をクリックしてから画面の指示に従って操作してください。
macOS Monterey:
- 「Appleメニュー > システム環境設定」を選択する。
- 「システム環境設定」メニューから、「すべてのコンテンツと設定を消去」を選択する。
- 管理者情報を入力し、「続ける」をクリックしてから画面の指示に従って操作してください。
MacBook Air/Proを初期化することに関するFAQ
MacBook Air/Proを初期化する前、または途中に、様々な質問があるのではないでしょうか。ここで、いくつかの質問があり、ぜひご参考ください。
Macを完全に初期化するにはどうすればいいですか?
Macを完全に初期化するには、「すべてのコンテンツと設定を消去する」機能を利用してできます。バージョンによる方法は 上述の方法をご参照ください。
Macを初期化するか? フォーマットするか?どんな違いがある?
Macを初期化する際、 フォーマットという言葉を聞いたことがありますか? フォーマットとは元々windowsの専門用語で、Windowsで使えるファイルシステム(データの記録方法)に構成し直す処理を指します。Macの場合は、初期化と同じことです。
Macを初期化するには、どんなデータを削除するか
Macを初期化する際、手元のMacの設定やアカウント情報、保存データを削除します。
MacBook Air/Proをバックアップから復元できるか
事前にバックアップした場合、手軽にMacを復元できます。バックアップからMacBookに復元する必要がある場合は、以下の手順で行います。
- バックアップファイルが保存されているドライブをMacBookに接続します。
- Spotlight経由で移行アシスタントを起動する。
- 画面の指示に従ってTime Machineから情報を転送し、「続行」ボタンをクリックする。
- 復元したいバックアップを選択し、「続ける」をクリックする。
- 復旧作業が完了すると、MacBookは使用できるようになる。
MacBook Air/Proを初期化できない場合の対策
Macを初期化する際、何の原因で初期化できないこともありますよね。この場合には、次のリンク先の内容を参考にしてください。 Macが初期化できない原因と処分
Macを初期化する前に、バックアップを忘れないで
ご覧のように、「すべてのコンテンツと設定を消去」機能をサポートしている場合、MacBookの初期化は非常に簡単になります。しかし、この便利なリセットオプションが利用できない場合、Macの初期化作業が少し複雑になります。
でも、選択した方法に関わらず、初期化する前にぜひMacをバックアップしてみましょう!これにより、データの損失を避けることができます。
10年以上に渡ってWebサイト制作やMac / iOS向けのアプリケーションを開発してきた経験を持ち、その経験を活かしてiPhoneおよびMacに関する設定方法やトラブルシューティング、活用事例などの様々な記事を執筆。一般ユーザーにも分かりやすい言葉で書かれたそれらの記事は、多くの読者から好評を得ており、その読者数は現在では数百万人に達する。