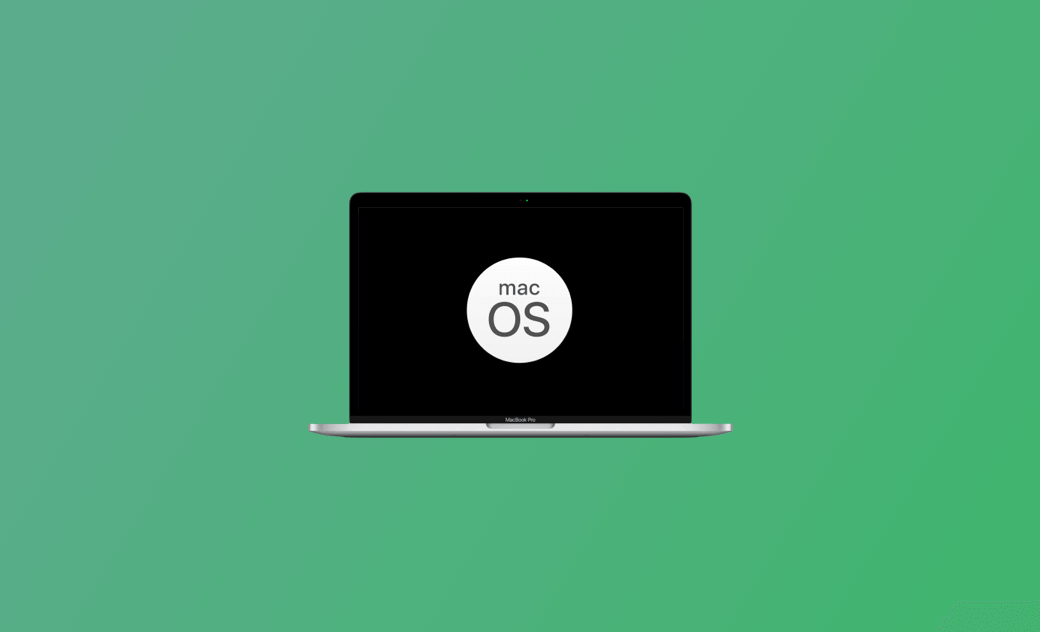- macOS Sequoia 새로운 기능
- macOS Sequoia 갱신 전
- macOS Sequoia 업데이트
- Sequoia 문제 및 해결책
- Mac 역사 버전 및 설치 방법
【macOS 15.5】Mac을 최신 macOS 버전(Sequoia)으로 업데이트하는 방법
이 게시물에서는 Mac을 macOS Sequoia로 업데이트하는 방법, Mac에서 자동 업데이트를 활성화하는 방법, Mac이 업데이트되지 않는 문제를 해결하는 방법, Mac에서 앱을 업데이트하는 방법을 소개해드리겠습니다.
Mac을 최신 버전(macOS Sequoia)으로 업데이트하여 다른 사람보다 더 빠르게 새로운 기능을 즐기고 시스템 버그를 수정할 수 있습니다. 자세한 내용을 아래에서 확인하세요.
macOS 를 최신 버전으로 업데이트할 때 유의해야 하는 사항
- 충분한 저장 공간 확인
macOS를 최신 버전으로 업데이트할 때 다음 몇 가지 사항에 유의해야 합니다.
Sequoia 는 개발자 테스트 버전이므로 불안정성이 있습니다. 따라서 Mac을 버전의 시스템으로 업데이트하는 동안이나 업데이트 후에 데이터가 손실될 수 있으므로 업데이트하기 전에 데이터를 백업하는 것이 좋습니다.
최신 macOS Sequoia 와 호환되는 모델 확인
- iMac(2019년 및 이후 버전)
- iMac Pro(2017년 및 이후 모델)
- Mac Studio(2022년 및 이후 모델)
- MacBook Air(2020 및 최신 모델)
- Mac mini(2018년 및 이후 모델)
- MacBook Pro(2018년 및 이후 모델)
- Mac Pro(2019년 및 이후 모델)
최신 macOS Sequoia 버전으로 업그레이드하는 방법
- 다음으로 시스템 설정 > 일반 > 소프트웨어 업데이트로 이동하세요.
macOS Sequoia 다운로드를 시작하세요. 완료되면 macOS Sequoia 를 설치하고 업데이트합니다.
업데이트가 완료될 때까지 잠시만 기다려주세요. 그런 다음 Mac을 자동으로 재시동하고 macOS Sequoia를 경험할 수 있습니다.
Mac에서 자동 업데이트를 활성화하는 방법
macOS Sequoia/Sonoma/Ventura의 경우:
- 위의 조작에 따라 설정의 소프트웨어 업데이트 화면으로 이동하세요.
- 자동 업데이트 옆에 있는 “i” 아이콘을 클릭하세요.
- 팝업 창의 모든 옵션을 확인하고 완료를 클릭하여 macOS Sequoia 자동 업데이트 활성화.
macOS Monterey 및 이전 버전:
- 위의 단계에 따라 소프트웨어 업데이트 화면으로 이동하세요.
- 자동 Mac 업데이트를 켜려면 "자동으로 Mac을 최신 상태로 유지" 옵션을 선택하세요.
Mac OS를 업데이트할 수 없는 문제 수정 - 7가지 팁
Mac이 업데이트되지 않는 경우, 아래 7가지 팁을 시도하여 문제 해결에 도움이 될 수 있는지 확인해 보세요.
팁 1. Mac에 여유 디스크 공간이 충분한지 확인하세요. Mac에 공간이 충분하지 않으면 최신 소프트웨어 업데이트를 설치할 수 없습니다.
BuhoCleaner는 Mac 전문 클리너입니다.
Mac에서 정크 데이터 제거, 앱 제거, 불필요한 대용량 파일 및 중복 파일 삭제, RAM 확보, 디스크 공간 분석 및 해제 등의 작업을 수행할 수 있습니다.
팁 2. Mac의 인터넷 연결 상태가 양호한지 확인하세요.
팁 3. MacBook Pro 및 MacBook Air의 경우 Mac용 업데이트를 자동으로 다운로드하려면 전원 어댑터를 연결해야 합니다.
팁 4. 시스템 설정에 "소프트웨어 업데이트" 옵션이 표시되지 않으면 Spotlight 검색 아이콘을 클릭하고 "소프트웨어 업데이트"를 검색할 수 있습니다. 결과에서 소프트웨어 업데이트 또는 소프트웨어 업데이트 확인을 선택하여 Mac 업데이트를 확인하고 실행합니다.
팁 5. Mac에 소프트웨어 업데이트가 포함되어 있지 않은 경우 App Store를 사용하여 업데이트를 확인할 수도 있습니다. 위에 가이드가 포함되어 있습니다.
팁6. Mac을 안전 모드에서 시작하고 Mac에서 업데이트를 확인하고 설치해 보세요.
팁 7. 도움이 필요하면 Apple 지원에 문의하세요.
Mac에서 앱을 업데이트하는 방법
- Mac에서 App Store를 엽니다. Dock에서 App Store 아이콘을 클릭하거나 Apple > App Store를 클릭하여 열 수 있습니다.
- 업데이트 옵션을 클릭하고 사용 가능한 앱 업데이트가 있는지 확인하세요.
- 모두 업데이트를 클릭하여 모든 앱을 업데이트하거나, 대상 앱 옆에 있는 업데이트 아이콘을 클릭하여 특정 앱을 업데이트하세요.
- 앱 자동 업데이트를 활성화하려면 메뉴 표시줄에서 App Store를 클릭하고 설정을 선택하세요. "자동 업데이트" 옵션을 선택하세요.
결론
이제 Mac OS를 최신 버전으로 업데이트하는 방법, Mac의 자동 업데이트를 활성화하는 방법, Mac에서 앱을 업데이트하는 방법을 알아야 합니다.
은비가 Apple의 모든 제품에 열정을 갖고 있는 기술 전문가입니다. iPhone, iPad, Mac에 이르기까지 Apple의 모든 제품에 대해 깊은 이해와 강한 관심을 갖고 있습니다. 은비는 하드웨어, 소프트웨어 및 최신 기술 동향을 포함하여 Apple 제품의 모든 측면을 다루는 포괄적이고 심층적인 기술 기사를 작성하는 데 최선을 다하고 있습니다.