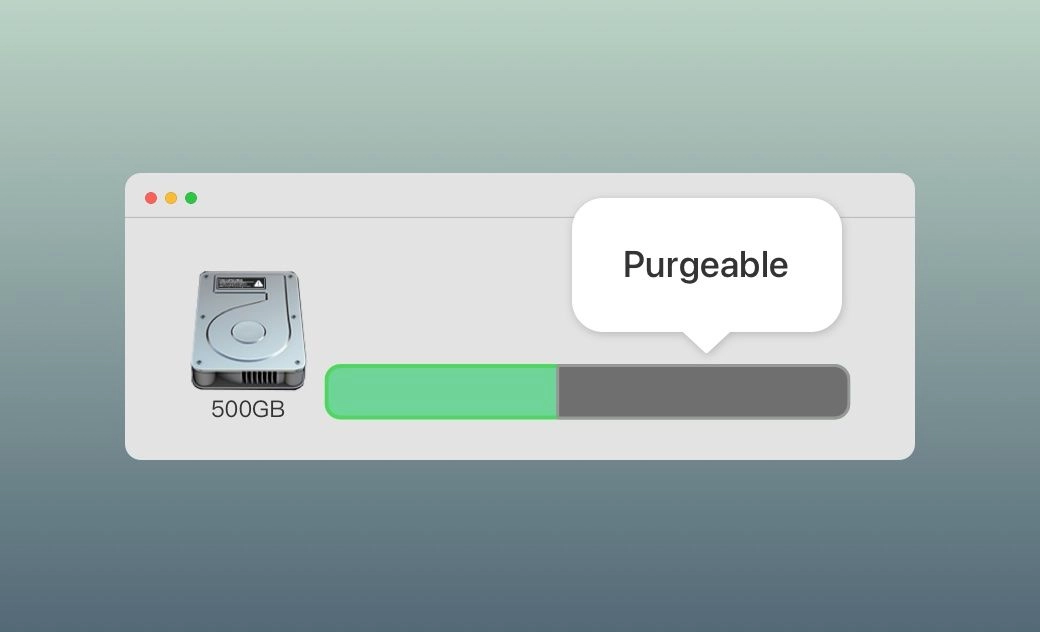5 maneiras de liberar espaço Depuráveis no Mac
Depois de examinar mais de perto o armazenamento do Mac, você poderá notar uma categoria chamada Depuráveis. Então, o que é isso? Como verificá-la? E, o que é mais importante, se ela for limpável como indica, como você faz?
Não precisa procurar mais. Aqui você encontrará todas as respostas que deseja.
O que é espaço Depuráveis no Mac?
O espaço depuráveis é o espaço que o macOS pode liberar automaticamente quando seja necessário. Ele contém arquivos e dados que são considerados desnecessários ou podem ser regenerados, como arquivos de cache, instantâneos do Time Machine, arquivos no iCloud, filmes e programas de TV que você assistiu ou outros arquivos temporários etc.
Como verificar o espaço Depuráveis no Mac
A Apple tornou o espaço depuráveis visível desde o macOS Sierra (10.12). Veja a continuação como verificá-lo em seu Mac:
- Clique no menu Apple e selecione Sobre este Mac.
- Clique na guia Armazenamento e aguarde até que o sistema calcule o uso do armazenamento.
- Se você vir uma seção listrada de branco e cinza, isso indica a presença de espaço depuráveis.
- Passe o mouse sobre a seção para ver a quantidade de espaço que ela ocupa.
No entanto, se você não vir a seção listrada de branco e cinza, isso não significa necessariamente que não há espaço depuráveis. No macOS Ventura, você não pode visualizar o espaço depuráveis por meio do armazenamento. Nesse caso, você pode usar o Disk Utility / Utilitário de disco, uma ferramenta integrada gratuita no macOS que permite formatar e reparar unidades e verificar o uso do armazenamento.
- Abra Finder > Aplicativos > Utilitários > Utilitário de Disco.
- Clique em Macintosh HD na coluna da esquerda.
- Selecione a guia Dados e você verá o uso da unidade interna na coluna da direita.
- No gráfico, você poderá identificar o espaço ocupado pela categoria depuráveis.
O espaço depuráveis é dinâmico e pode ser regenerado, se fosse necessário. Na maioria das vezes, não é necessário limpá-lo manualmente, pois o macOS o excluirá automaticamente quando o espaço de armazenamento estiver baixo. No entanto, se você quiser fazer isso sozinho, siga as etapas abaixo.
Como excluir rapidamente o espaço Depuráveis no Mac
Para remover rapidamente o espaço depuráveis no Mac, você precisa de uma ferramenta de terceiros. O BuhoCleaner é exatamente a ferramenta de que você precisa. Ele é um limpador de Mac fácil de usar que permite remover sem esforço o espaço depuráveis.
- Faça o download, instale e inicie o BuhoCleaner.
- Clique em Escaneamento > Exibir resultados.
- Selecione depuráveis Space e clique no botão Remover.
De fato, o BuhoCleaner oferece muito mais do que apenas a limpeza de espaço. Ele oferece uma ampla variedade de recursos de limpeza, incluindo a remoção de arquivos grandes e duplicados, desinstalação de aplicativos, gerenciamento de programas de inicialização, monitoramento do status do sistema Mac e muito mais. Com essa ferramenta avançada, você pode recuperar gigabytes de espaço com apenas alguns cliques.
Como limpar manualmente o espaço Depuráveis no Mac
Não todo mundo gosta de usar ferramentas de terceiros, reunimos aqui alguns métodos de limpeza manual para você.
Otimizar o armazenamento do Mac
- Clique no botão Gerenciar na barra de armazenamento.
- Na janela de gerenciamento de armazenamento, você pode encontrar quatro recomendações de otimização: Store in iCloud (Armazenar no iCloud), Optimize Storage (Otimizar o armazenamento), Empty Trash Automatically (Esvaziar a lixeira automaticamente) e Reduce Clutter (Reduzir o desorganização).
- Clique em Store in iCloud (Armazenar no iCloud) e desmarque todas as caixas.
- Desative a opção otimizar o armazenamento do Mac: clique no ícone da Apple > Preferências do sistema > Apple ID > iCloud para desmarcar todos os aplicativos possíveis e o botão Otimizar o armazenamento do Mac.
- Mantenha a opção Esvaziar Lixeira Automaticamente ativada.
- Clique no botão revisar arquivos para remover arquivos grandes e desatualizados.
- Reinicie o Mac.
Desativar os backups do Time Machine
Se ainda assim o espaço depuráveis for reduzido, você poderá verificar o backup do Time Machine. Siga as seguintes etapas para desativá-lo em seu Mac.
- Clique no ícone Apple > Preferências do sistema > Time Machine.
- Desmarque o botão Fazer backup automaticamente.
- Saia do Time Machine.
Remover arquivos em cache
Reiniciar o Mac o ajudará a se livrar do espaço depuráveis, mas isso encerrará todas as tarefas do computador. Se não quiser reiniciar o Mac, você pode excluir arquivos de cache manualmente usando o Finder.
- Abra o Finder, clique no menu Ir, na parte superior da tela, e selecione Biblioteca.
- Clique em Caches, abra-o e exclua os arquivos desnecessários.
- Esvazie a Lixeira.
No entanto, há o risco de você excluir um arquivo importante por engano com esse método. Nesse momento, você pode usar uma ferramenta de terceiros, como o BuhoCleaner, para limpar o cache e os registros do sistema, excluir arquivos grandes e remover duplicatas desnecessárias com apenas alguns cliques.
Veja a seguintes etapas:
- Faça o download e instale o BuhoCleaner em seu Mac.
- Inicie-o, selecione uma opção de limpeza na barra lateral, clique no botão de verificação e remova os arquivos desnecessários.
É muito fácil!
Limpar espaço depuráveis no Mac via Terminal
Há outro método complicado, mas eficaz, para limpar o espaço depuráveis. Ele consiste em criar arquivos grandes no Mac para usar o espaço de armazenamento e, assim, forçar o macOS a liberar espaço.
- Abra o Terminal no Launchpad / Barra de lançamento ou no Spotlight.
- Cole o comando no Terminal:
mkdir ~/largefiles. (Isso criará uma nova pasta chamada arquivos grandes em seu diretório pessoal). - Execute o comando:
dd if=/dev/random of=~/largefiles/largefile bs=15m. (Isso criará um arquivo chamado largefile na pasta arquivos grandes, que contém a saída aleatória de /dev/random).
- Alguns minutos depois, pressione Ctrl + C no Terminal para interromper o comando da Etapa 3.
- Execute o comando:
cp ~/largefiles/largefile ~/largefiles/largefile2. - Continue a executar o comando de cópia da Etapa 5, mas lembre-se de alterar o largefile2 para um nome diferente a cada vez.
- Quando vir uma mensagem informando que o disco está criticamente baixo, execute o comando:
rm -rf ~/largefiles/para excluir todos os arquivos grandes do Mac. - Esvazie a Lixeira.
rm -rf é perigoso. Use-o com cuidado.Conclusão
Depois de ler até aqui, você provavelmente já entendeu melhor como excluir o espaço depuráveis do Mac. Como o macOS limpará automaticamente esse espaço quando o armazenamento estiver acabando, não é recomendável limpá-lo manualmente, a menos que seja necessário.