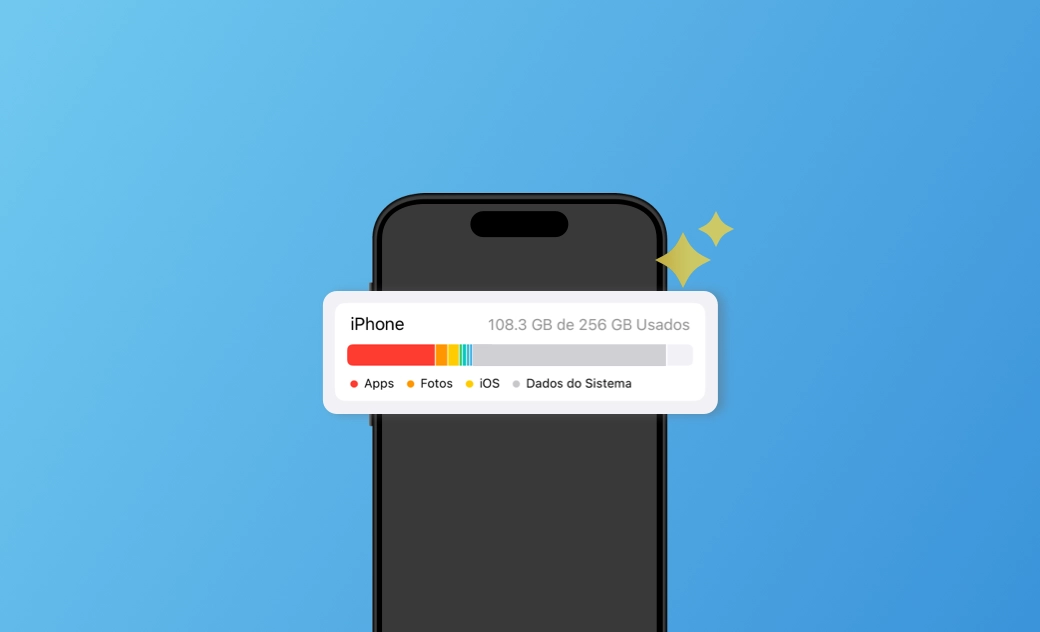8 maneiras de limpar os Dados do Sistema no iPhone
Os Dados do Sistema estão ocupando muito espaço de armazenamento do iPhone? Continue lendo para saber o que eles incluem e como reduzir seu tamanho de várias maneiras.
Com o tempo, você pode perceber que o armazenamento do iPhone está cheio de fotos, aplicativos, jogos e outros arquivos de suporte. Ao examinar mais de perto o armazenamento do iPhone, você perceberá que uma categoria chamada Dados do sistema pode ocupar mais de 20 GB de armazenamento.
Então, o que é isso, por que está ocupando tanto espaço e, mais importante, como você pode limpá-la para liberar o armazenamento do iPhone?
Continue lendo. Aqui você encontrará todas as respostas que deseja.
O que são Dados do Sistema no iPhone?
De acordo com a definição do iOS, os Dados do Sistema incluem caches, registros e outros recursos usados pelo sistema. Eles são essenciais para o bom funcionamento do iPhone e de seus aplicativos, e seu tamanho varia de acordo com as necessidades do sistema.
Como visualizar os Dados do Sistema no iPhone
Se você quiser saber onde estão os Dados do Sistema no iPhone e quanto espaço eles ocupam, siga as etapas abaixo.
- Vá para o aplicativo Configurações.
- Toque em Geral > Armazenamento do iPhone.
- Aguarde alguns segundos e você verá uma barra colorida mostrando os tipos de arquivos que estão ocupando o armazenamento.
- A barra cinza-claro refere-se aos Dados do Sistema.
Está se perguntando por que os Dados do seu sSistema são tão grandes? Continue lendo.
Por que os Dados do Sistema do iPhone ocupam muito espaço?
Como mencionamos anteriormente, os Dados do Sistema contêm vários arquivos do sistema operacional e dos aplicativos, como caches, registros, atualizações, fontes, idiomas de tradução off-line, vozes da Siri, dados de chaveiro local etc.
Com o tempo, esses dados podem se acumular e ocupar muito espaço de armazenamento do iPhone. Na maioria das vezes, o tamanho dos dados do sistema fica em torno de 5 GB a 20 GB. Se for maior que 20 GB, é hora de reduzi-lo.
Então, como limpá-los? Vamos dar uma olhada.
Como limpar os Dados do Sistema no iPhone
Embora não seja possível se livrar dos Dados do Sistema do iPhone, há algumas coisas que podem ser feitas para reduzi-los.
Limpar o cache do aplicativo
A primeira coisa que você pode fazer é limpar o cache do aplicativo, pois alguns aplicativos armazenam arquivos temporários no iPhone para manter a velocidade de execução.
Para limpar os arquivos de cache de um aplicativo,
- Toque em Ajustes > Geral > Armazenamento do iPhone.
- Toque no aplicativo que deseja limpar e, em seguida, toque em Desinstalar App. (Isso liberará o armazenamento usado pelo aplicativo, mas manterá seus documentos e dados).
Excluir aplicativos indesejados
A exclusão de um aplicativo do iPhone exclui o aplicativo e todos os seus dados associados. Se um aplicativo for inútil para você, exclua-o rapidamente. Veja como:
- Toque e mantenha pressionado o aplicativo que deseja excluir.
- Toque em Remover aplicativo.
- Toque em Apagar App e, em seguida, toque em Apagar para confirmar a ação.
Limpar dados e histórico do navegador
Se você usa um navegador com frequência no iPhone, é recomendável limpar os dados e o histórico do navegador. Veja a seguir como limpar os dados e o histórico do Safari:
- Abra os Ajustes.
- Role a tela para baixo até localizar o Safari e toque nele.
- Toque em Limpar Histórico e Dados do Sites > Limpar Tudo.
- Toque em Fechar Tabs ou Manter Tabs, de acordo com suas necessidades.
Ativar "Desinstalar Apps"
O iOS vem com um recurso que permite remover automaticamente os aplicativos não utilizados. Tudo o que você precisa fazer é ativá-lo.
- Abra Ajustes > Armazenamento do iPhone.
- Em RECOMENDAÇÕES, localize Desinstalar Apps.
- Toque em Ativar.
Excluir anexos de mensagens
Os anexos de mensagens podem ocupar muito espaço em seu iPhone. É bom excluir os grandes e antigos de seu dispositivo. Para fazer isso,
- Vá para Configurações.
- Toque em Geral > Armazenamento do iPhone > Mensagens.
- Em Documentos, você verá categorias como principais conversas, Fotos, Vídeos, GIFs e adesivos, etc.
- Toque na categoria que deseja limpar e clique em Editar.
- Selecione os anexos que não deseja e, em seguida, toque no ícone Lixeira no canto superior direito.
Redefinir configurações de rede
Outra maneira de reduzir os Dados do Sistema do iPhone é redefinir as configurações de rede. O processo de redefinição excluirá as senhas de Wi-Fi armazenadas, os dados relacionados à rede, as configurações de VPN e muito mais, diminuindo o armazenamento de Dados do Sistema.
Atualizar o iOS
Quando você atualiza o iOS, isso pode ajudar a reduzir o tamanho dos Dados do Sistema no iPhone. Durante o processo de atualização, o sistema remove arquivos temporários desnecessários, caches e recursos desatualizados. Portanto, se faz muito tempo que você não atualiza o iOS, vá em frente e atualize-o agora.
Redefinir o iPhone
Se nenhum dos métodos acima funcionar para você, redefina as configurações de fábrica do iPhone. É importante observar que isso excluirá todos os dados do iPhone. Faça backup do iPhone antes de executar as etapas abaixo.
- Abra o aplicativo Configurações.
- Toque em Geral > Transferir ou Redefinir o iPhone.
- Selecione Apagar Conteúdo e Ajustes, toque em continuar e digite sua senha.
- Toque em Apagar para confirmar.
Conclusão
Essa é a maneira de reduzir os Dados do Sistema em seu iPhone. Esperamos que você tenha liberado espaço de armazenamento suficiente no iPhone seguindo esses métodos. Se estiver enfrentando problemas de armazenamento insuficiente no Mac, consulte este guia para obter dicas de limpeza.