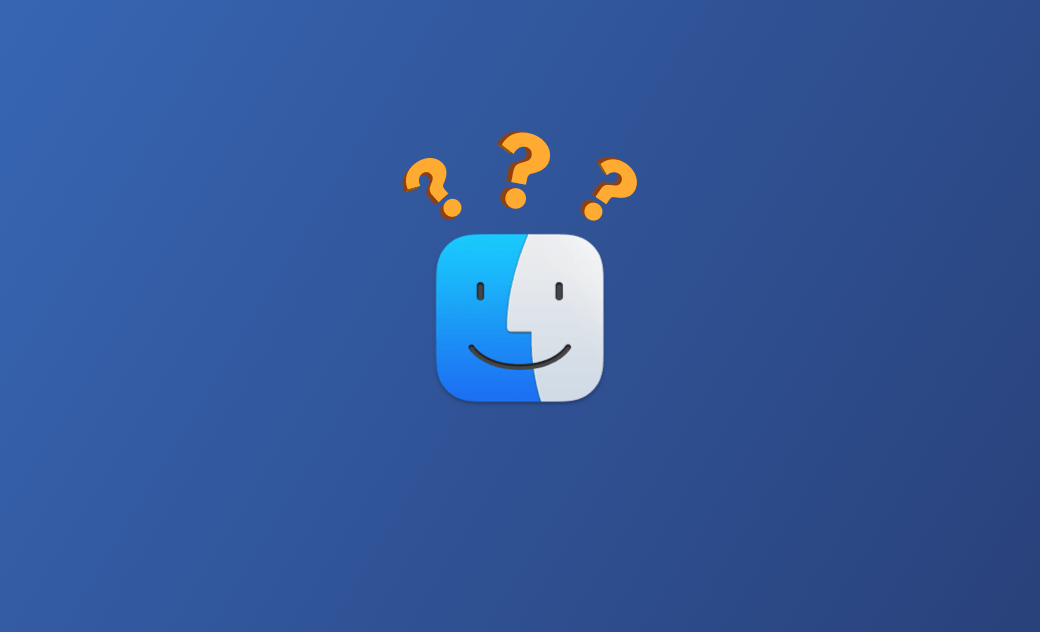6 correções para o Mac Finder que não responde
Este é um guia sobre o Mac Finder que não está respondendo. Saiba como fazer com que o Finder volte a funcionar de 6 maneiras.
O Finder é um gerenciador de arquivos poderoso e prático no macOS. Às vezes, especialmente após uma atualização do macOS, você pode descobrir que ele não responde ou não funciona.
Se você estiver enfrentando esse problema e não souber o que fazer, continue lendo para descobrir cinco maneiras de fazê-lo funcionar novamente.
Vamos nos aprofundar no assunto.
Razões pelas quais o Finder do Mac não está respondendo ou funcionando
Há vários motivos pelos quais o Finder pode deixar de responder ou não funcionar corretamente. Aqui estão alguns deles.
- Seu Mac está ficando sem espaço de armazenamento.
- O arquivo de preferências do Finder está corrompido.
- O Spotlight está indexando.
- Há problemas com aplicativos e plug-ins de terceiros.
Como corrigir o problema "O Finder não está respondendo ou funcionando" no Mac
Agora que você conhece os possíveis motivos pelos quais o Finder não está funcionando ou respondendo, vamos ver como corrigir o problema.
1. Reinicie o Finder
A maneira mais simples de corrigir um Finder que não responde é reiniciá-lo. Aqui estão três métodos que você pode tentar.
Método 1. Forçar o encerramento do Finder
- clique no menu Apple e selecione Forçar Encerramento.
- Na lista Sair de aplicativos, destaque o Finder e clique no botão Reiniciar.
Método 2. Reiniciar o Finder usando o Dock
- Pressione a tecla Opção enquanto clica com o botão direito do mouse no ícone do Finder no Dock.
- Selecione Reiniciar.
Método 3. Reinicie o Finder usando o Monitor de Atividade
- Inicie o Activity Monitor por meio do Spotlight ou do Launchpad.
- Na lista de processos, localize o Finder, clique duas vezes nele e clique no botão Sair.
- Clique no botão Sair ou Forçar Encerrar na nova janela.
2. Limpar espaço em disco
Como mencionamos, o espaço insuficiente em disco também pode causar problemas com o Finder, como resposta lenta, não funcionamento, falha ou não inicialização. Para que o Finder funcione corretamente, você deve reservar pelo menos 15 a 20% do espaço de armazenamento.
Para verificar quanto espaço livre você ainda tem, clique no menu Apple > Sobre este Mac > Armazenamento.
Se você não tiver espaço de armazenamento suficiente, use o BuhoCleaner para limpar sua unidade. O BuhoCleaner é um dos melhores softwares de limpeza para Mac. Ele cuida de todos os arquivos inúteis do Mac, incluindo cache, arquivos de registro, arquivos .dmg, arquivos duplicados, etc. Além disso, com o recurso App Uninstall, você pode desinstalar todos os aplicativos indesejados sem deixar rastros.
Artigo relacionado: 8 maneiras de libertar espaço em disco no Mac
3. Verifique se o Spotlight está indexando
O Finder pode não funcionar corretamente se o Spotlight estiver indexando. Siga as etapas abaixo para verificar se ele está indexando.
- Clique no ícone de pesquisa no menu de status para iniciar o Spotlight.
- Digite uma palavra-chave na caixa de pesquisa.
- Se o Spotlight estiver indexando, você verá uma barra de progresso azul. Quando a indexação estiver concluída, verifique se o Finder está funcionando corretamente.
4. Exclua o arquivo de preferências do Finder
O funcionamento correto do Finder também depende de seu arquivo de preferências. Se o Finder continuar travando, será necessário excluir o arquivo de preferências na pasta Preferências.
- Abra o Terminal via Spotlight.
- Execute o comando no Terminal:
rm ~/Library/Preferences/com.apple.finder.plist. - Reinicie o Mac para ver se o Finder está funcionando..
5. Fazer logout e login novamente
Se o Finder ainda não funcionar, tente fazer o logout e o login novamente no Mac.
- clique no menu Apple e selecione Logout.
- clique no botão Log Out e todos os aplicativos em execução serão encerrados.
- Faça login no Mac novamente para verificar se o Finder está funcionando.
6. Inicie o Mac no modo de segurança
Se nenhuma das opções acima resolver seu problema, inicie o Mac no modo de segurança. Isso o ajudará a determinar se o problema é causado por um aplicativo que é iniciado automaticamente quando o Mac faz login.
Para Macs com Apple Silicon:
- clique no menu Apple e selecione Reiniciar.
- clique no botão Liga/Desliga do seu Mac até ver a opção Carregando disco de inicialização.
- selecione o disco de inicialização.
- pressione Shift e clique em Continuar no modo de segurança.
Para Macs com chips Intel:
- reinicie o Mac e pressione Shift até ver a janela de login.
- faça login no Mac.
O resultado final
Agora que você provavelmente já corrigiu o problema do Finder que não responde ou não funciona. Caso contrário, tente ligar e desligar o Mac, atualizar os aplicativos e plug-ins, redefinir a PRAM/NVRAM ou redefinir as configurações padrão do Mac. Vale a pena observar que o BuhoCleaner é uma ferramenta simples e útil que não apenas limpa o Mac, mas também libera memória e reindexa o Spotlight. Por que não experimentá-lo você mesmo?