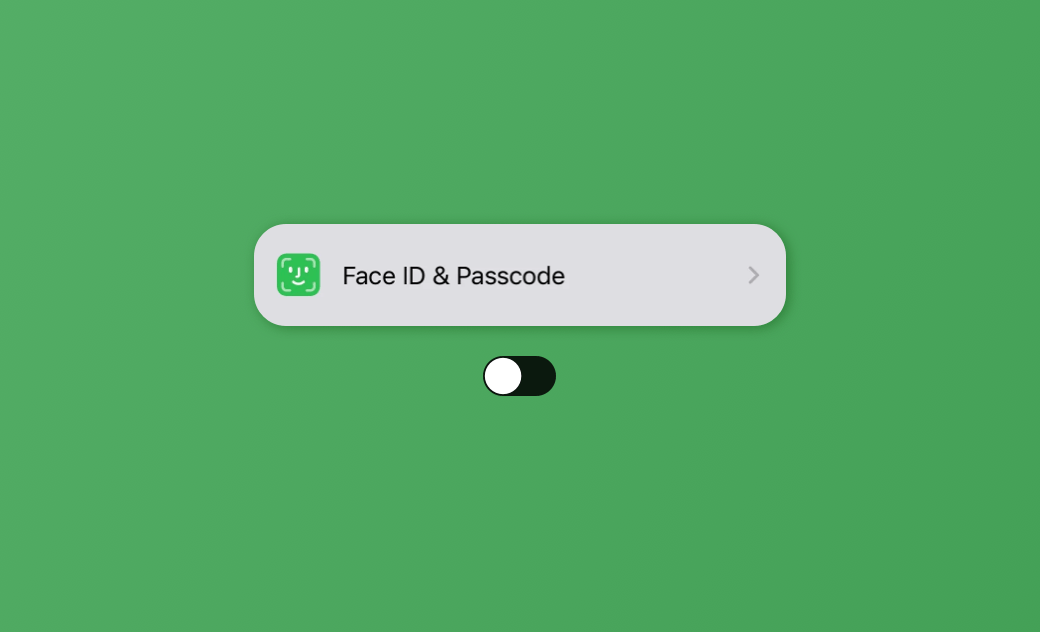Como desativar a tela de bloqueio no iPhone - 2 maneiras
A tela de bloqueio do iPhone está incomodando você? Ou deseja acessar o iPhone sem nenhuma restrição? Você veio ao lugar certo. Aqui você aprenderá a desativar a tela de bloqueio do iPhone.
A tela de bloqueio é um dos recursos de segurança mais importantes do iOS. Ela protege seus dados pessoais de olhares curiosos. Entretanto, quando estiver lendo um romance ou quiser se concentrar mais na tela, talvez queira desativar esse recurso de segurança do iPhone.
Se ainda não sabe como fazer isso, leia este blog e compartilharemos duas maneiras com você.
Como desativar a tela de bloqueio no iPhone com senha
Para ativar a tela de bloqueio do iPhone, é necessário digitar a senha, e o mesmo vale para desativar a tela de bloqueio. Siga os passos abaixo para desativar a tela de bloqueio do iPhone com a senha.
- Vá para tela de Configurações.
- Role a tela para baixo até encontrar Face ID e Código e toque nele.
- Digite o código de acesso a tela.
- Encontre a opção Desativar código de acesso, toque nela e digite o código de acesso da tela novamente para desativar a tela de bloqueio.
Como desativar a tela de bloqueio no iPhone sem código de acesso
Como você pode ver, é possível desativar facilmente a tela de bloqueio do iPhone se você souber a senha da tela. E se você esquecer o código de acesso à tela ou se o iPhone estiver desativado?
Não entre em pânico. A boa notícia é que existe uma solução, mas a má notícia é que todo o conteúdo e as configurações do iPhone serão perdidos.
Veja a seguir como desbloquear a tela de bloqueio do iPhone sem a senha:
Remover a senha do iPhone com o BuhoUnlocker
O BuhoUnlocker é uma ferramenta de desbloqueio do iPhone desenhado para remover qualquer tipo de bloqueio no iPhone, como bloqueio de tela, senha de tempo de tela, senha de ID da Apple e perfil MDM. Não é necessário ter conhecimentos de iOS.
Veja como:
- Faça o download e instale o BuhoUnlocker em seu computador.
- Inicie-o e clique em Remover bloqueio de tela > Iniciar.
- Conecte o iPhone ao computador por meio de um cabo USB e siga as instruções para colocar o iPhone no modo de recuperação.
- Faça o download do firmware mais recente para o iPhone, clique em Start Unlock (Iniciar desbloqueio) e aguarde a conclusão do processo de desbloqueio.
- Quando o iPhone for reiniciado, a tela de bloqueio será removida.
Restaurar o iPhone com o Finder ou o iTunes
Se quiser remover a tela de bloqueio do iPhone manualmente, use o Finder no Mac ou o iTunes no Windows. Observe que você precisará colocar o iPhone no modo de recuperação para ajudar o Finder ou o iTunes a reconhecer o iPhone. Veja como:
Conecte o iPhone ao computador.
Abra o Finder no Mac e o iTunes no Windows.
Coloque seu iPhone no modo de recuperação para ajudar o Finder e o iTunes a detectá-lo.
Quando solicitado pelo Finder ou pelo iTunes, selecione Restaurar.
Siga as instruções na tela para restaurar o iPhone.
Quando o iPhone exibir a tela de saudação, configure o iPhone.
Apagar remotamente o iPhone com o iCloud
Ambos os métodos acima requerem um computador. E se você não tiver um computador à mão? Existe uma maneira de tirar a tela de bloqueio do iPhone sem senha e sem computador?
A resposta é sim. Você pode usar o iCloud para fazer isso, mas somente se o iPhone estiver conectado à Internet e o recurso Buscar estiver ativado. Veja o que você precisa fazer:
- Acesse icloud.com em outro iPhone ou iPad.
- Faça login na sua conta do iCloud e clique em Buscar > Todos os dispositivos.
- Na lista Todos os dispositivos, localize o iPhone que deseja apagar e toque nele.
- Toque em Apagar iPhone, digite a senha do ID Apple e toque em Próxima etapa.
- Quando o processo de exclusão estiver concluído, configure o iPhone como novo.
Dicas de bônus: Como alterar o horário do bloqueio automático e desativar o bloqueio automático no iPhone
A tela de bloqueio do iPhone tem mais vantagens do que desvantagens. É recomendável que você a ative. Se não quiser ser incomodado pelo recurso de bloqueio automático enquanto estiver lendo ou se concentrando no iPhone, ajustar o tempo de bloqueio automático ou desativar o bloqueio automático é a melhor opção.
- Abra o aplicativo Ajustes.
- Toque em Tela e brilho > Bloqueio automático.
- Para alterar o horário do Bloqueio automático, selecione o horário mais adequado para você.
- Para desativar o Bloqueio automático, selecione Nunca.
O resultado final
Esperamos que você tenha removido com êxito a tela de bloqueio do iPhone. É importante observar que não ter uma tela de bloqueio coloca seus dados em risco. Se o seu iPhone for perdido ou roubado, qualquer pessoa poderá acessá-lo. Portanto, em vez de desativar a tela de bloqueio, considere alterar o tempo de bloqueio automático ou desativar o bloqueio automático no iPhone.
Albert ist Dr. Buhos Content-Writing Expertin und kennt sich bestens mit iPhone, iPad, Mac und allen Apple-Produkten aus. Sie verfügt über einen großen Erfahrungsschatz und ist bereit, ihr gesamtes Wissen mit Menschen zu teilen.