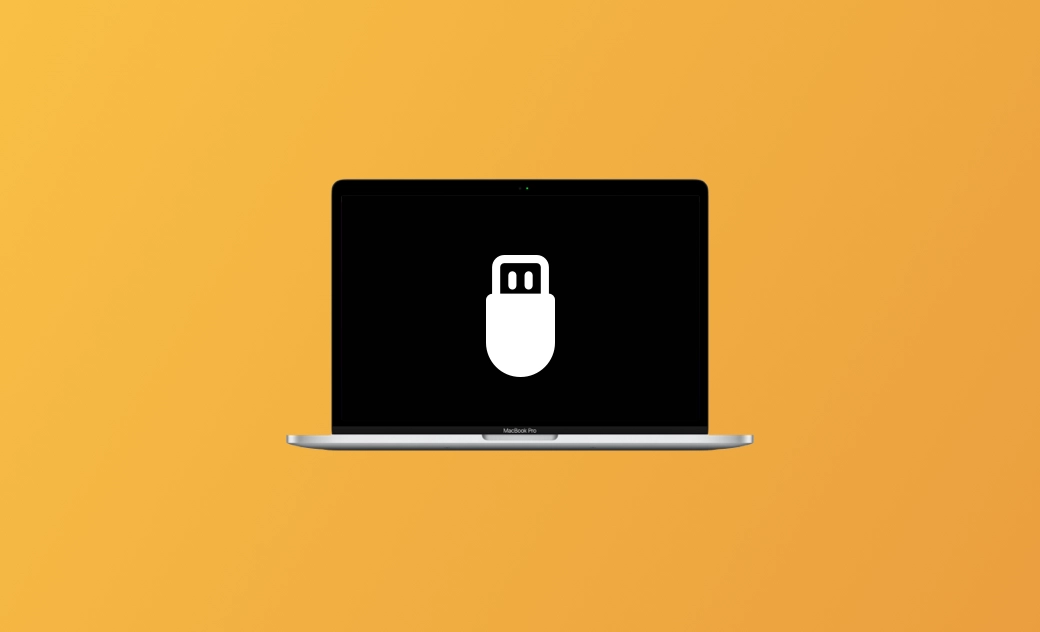【教學】如何從 USB 隨身碟/外接硬碟開機 Mac
在這篇部落格文章中,您將學會如何從 USB 隨身碟或外接硬碟開機您的Mac。我們詳細分享了步驟,現在就來看看吧!
每台 Mac 都有一個啟動管理器。它能讓您在開機時選擇將內部磁碟或外接硬碟/隨身碟作為啟動磁碟。從內部的磁碟啟動 Mac 很簡單,但如果您想從 USB 隨身碟或外接硬碟開機 Mac,該如何做呢?
請繼續閱讀,我們將帶您一步步地瞭解。
為什麼從 USB 隨身碟或外接硬碟開機 Mac?
從 USB 隨身碟或外接硬碟啟動 Mac 有很大用處。當您有以下需求時,可使用此啟動方式:
- 想在 Mac 上使用不同的作業系統,如 Windows
- 想體驗最新 macOS 的功能
- 需要解決 Mac 問題
- 想要在不同 macOS 版本上測試您的應用程式
- 內部磁碟空間不足,無法安裝新其他 macOS 系統
如何從 USB 隨身碟或外接硬碟開機 Mac
要從 USB 或外接硬碟啟動您的 Mac,您需要一個可開機的媒體。如果您還沒有,請參照此學習如何製作 macOS 的可開機安裝磁碟。
一旦您準備好了可開機的安裝磁碟,那就可繼續以下步驟從 USB 隨身碟或外接硬碟啟動 Mac。
- 關閉您的 Mac。 保存您正在編輯的檔案,然後點擊蘋果選單,選擇「關機」。
- 將可開機安裝磁碟插入您的 Mac。
- 開啟「啟動管理器」。
配備 Apple 晶片的 Mac:
- 開機 Mac。
- 立即按住「電源」按鈕。
- 當您看到啟動選項螢幕時,釋放「電源」按鈕。
Intel 架構的 Mac:
- 開機 Mac。
- 立即按住鍵盤上的「Option」鍵。
- 直到您看到啟動管理器視窗後鬆開「Option」鍵。
選擇您插入的驅動器,然後按「Return」以從所選的 USB 隨身碟或外接硬碟安裝 macOS。
根據頁面指示完成系統安裝,重啟 Mac,然後完成設定就可正常使用了。
如何在 Mac 上快速切換啟動磁碟
Apple 能讓您從 USB 隨身碟、外接硬碟、網路宗卷或其他作業系統啟動您的 Mac。如果您想要在 Mac 上快速切換預設的啟動磁碟,可參照以下步驟 :
- 開啟「系統設定」應用程式。
- 點擊「一般」>「啟動磁碟」。
- 選擇您要用來開機的系統,然後點擊「重新開機」按鈕。
常見問答
沒有看到從 USB 隨身碟或外接硬碟的啟動選項,怎麼辦?
如果您的 Mac 無法從 USB 隨身碟或外接硬碟開機,請檢查以下內容:
- 確認要啟動 macOS 與您的 Mac 相容;
- 確保您的可開機安裝磁碟已正確連接;
- 確保您的可開機安裝磁碟製作正確;
- 確保可開機安裝磁碟的檔案系統未被損壞。
可以在沒有網路的情況下從 USB 隨身碟或外接硬碟開機 Mac 嗎?
答案是肯定的。這個啟動過程是獨立的,無需任何網路資源,因此,沒有網路連接也可透過 USB 或外接硬碟開機 Mac。
下次啟動 Mac 還需要插入可開啟的安裝磁碟嗎?
當您從 USB 隨身碟或外接硬碟開機 Mac 後,系統會在內置磁碟上儲存必要的檔案。因此,當您下次啟動 Mac 時,無需連接之前的 USB 隨身碟或外接硬碟就可正常啟動 Mac。
結論
讀到這裡,您已經學會了如何使用透過 USB 隨身碟或外接硬碟來啟動 Mac 以完成不同的目的。如您所見,這個過程還是很簡單的,但您必須要有一個可開機的安裝磁碟。如果您還沒有,也不必擔心,參照這些步驟創建一個吧:1. 正確格式化一個 USB 隨身碟或外接硬碟; 2. 下載您需要的 macOS 完整安裝程式; 3. 透過「終端機」製作可開機的 macOS 安裝磁碟。
王紹農是 Dr. Buho 的一位專欄編輯。在 Apple 科技方面有多年研究經驗,尤其是在 Mac 和 iPhone 方面。致力於解決各種蘋果裝置使用問題,並樂於將自己獨到的經驗分享給讀者。