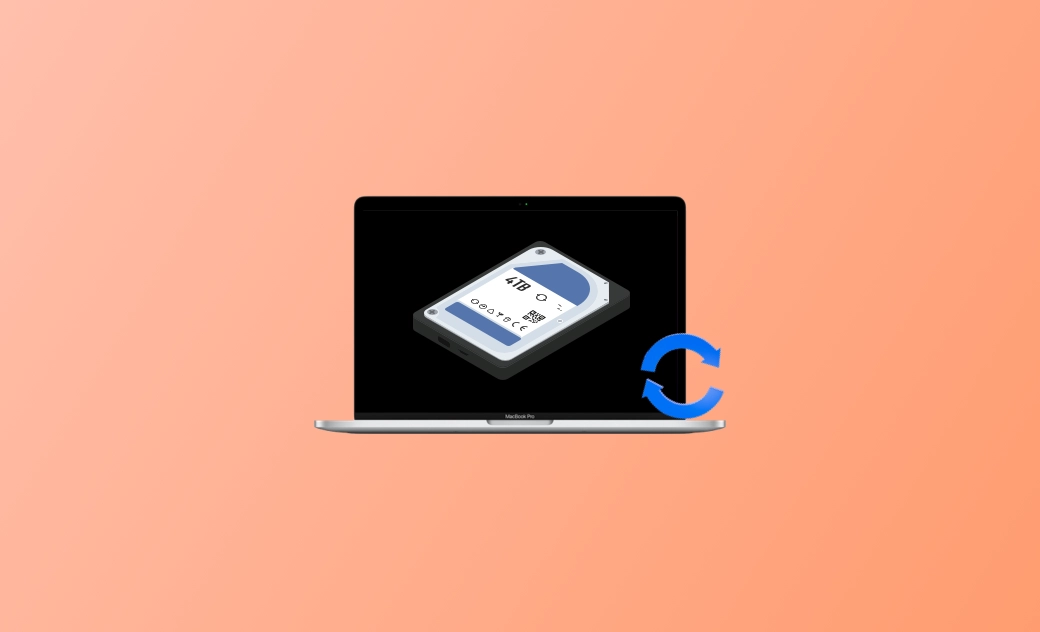macOS Sequoia 最新資訊
- macOS Sequoia VS Sonoma
- macOS Sequoia 新功能
- macOS Sequoia 更新
- macOS Sequoia 災情
【教學】 如何在 Mac 上格式化外接硬碟、USB 隨身碟
王紹農
最后更新时间: 2025 年 3 月 12 日
在 Windows 上格式化硬碟、隨身碟很簡單,右鍵點擊它,然後選取「格式化」就可以了。那在 Mac 上如何格式化外接硬碟和 USB 隨身碟呢? 接著讀下去吧。只需簡單幾步就可輕鬆搞定。
大多數的外接硬碟和隨身碟格式都是為 Windows 準備的。如果您想要在 Mac 上使用它們,您可能需要將其格式化後才能使用。
本文將帶您瞭解什麼情況下格式化您的外接硬碟、USB 隨身碟,以及如何在 Mac 上格式化他們。此外,我們還為您補充了一些常見的檔案系統格式及其優缺點,方便您正確地格式化您的外接硬碟或隨身碟。
需要格式化外接硬碟/隨身碟的情況
如果您有遇到以下情況,可考慮在 Mac 上格式化您的外接硬碟或 USB 隨身碟:
小貼士
如果你想在 Mac 上編輯或刪除 NTFS 硬碟裡的檔案,有兩個方法:一是把硬碟重新格式化成 Mac 支援的格式(但資料會被清空;另一個更簡單的方式,就是安裝像 BuhoNTFS 這樣的 NTFS for Mac 工具,直接開啟寫入權限,不用改格式、不用刪資料。
免費下載
適用於 macOS 10.13 及以上版本
如何在 Mac 上格式化外接硬碟和 USB 隨身碟
格式化外接硬碟/隨身碟,只要不是特別頻繁,都不會有什麼不好的影響。接下來,我們就來一起看看如何在 Mac 上格式化您的外接硬碟或 USB 隨身碟吧。
- 將外接硬碟/USB 隨身碟插入 Mac 電腦。
- 透過 Finder 或 Spotlight 搜尋開啟「磁碟工具程式」。
- 點擊「顯示方式」> 「顯示所有裝置」。
- 在側邊欄裡的「外接」下面找到您要格式化的硬碟或隨身碟。
- 點擊右邊欄上方工具欄中的「清除」按鈕。
- 根據提示,重命名,選取您需要的外接硬碟格式,架構,然後按「清除」按鈕。
- Apple 檔案系統 (APFS):macOS 10.13 或以上版本使用的檔案系統。
- macOS 擴充格式:macOS 10.12 或較早版本使用的檔案系統。
- MS-DOS(FAT):與 Windows 相容的檔案系統, 用於 32GB 或更小的 Windows 卷宗。
- ExFAT:與 Windows 相容的檔案系統,用於超過 32GB 的 Windows 卷宗。
注意
- APFS 和 macOS 擴充格式都只適用於 Mac 電腦,在 Windows 上不相容。如果您想將硬碟格式化為 Mac 和 Windows 共用的格式,請選取「MS-DOS(FAT)」或「ExFAT」。
- 在 Mac 上格式化外接硬碟/隨身碟會清除裡面的所有內容。如有必要,請先備份外接硬碟中的檔案。
Mac 外接硬碟格式化選項與相容性
在格式化外接硬碟和隨身碟的過程中,我們會看到各種各樣的檔案系統格式,而且,Windows 和 Mac 上的檔案系統格式還不一樣。下面我們整理了一些常見的檔案系統格式和它們的區別。希望它能幫助您在格式化外接硬碟和 USB 隨身碟時選取正確的檔案系統格式。
| 檔案系統格式 | 優點 | 缺點 |
|---|---|---|
| NTFS | Windows 預設檔案系統 更強大,更安全 沒有檔案大小限制 | 相容性差 macOS上只讀 某些 Linux版本只讀 壽命短 |
| APFS | 比 HFS 和 HFS+ 更快,更高效 | 只適用於 macOS 10.13 及以後版本 |
| HFS+ | Mac 檔案系統格式 | 只適用於 macOS 10.12 及更舊版本 |
| exFAT | FAT 32 的升級版 FAT 64 檔案管理更有效 單個檔案大小可達到 256GB USB 隨身碟格式首選 | 相容於部分 Windows、macOS 10.6.5 +、Linux Kernal 5.4+ 部分裝置無法使用 exFAT 閃存卡 |
| FAT32 | 相容性好 Windows、macOS、Linux 等 | 速度慢 單個檔案大小不超過 4 GB 分區小於 8 TB |
結論
希望您已成功將您的外接硬碟或 USB 隨身碟格式化為您想要的格式。如您所見,步驟非常簡單,但選取正確的格式很關鍵。
若本文對您有幫助,請將其分享給有需要的人。對此,我們將不勝感激!
王紹農是 Dr. Buho 的一位專欄編輯。在 Apple 科技方面有多年研究經驗,尤其是在 Mac 和 iPhone 方面。致力於解決各種蘋果裝置使用問題,並樂於將自己獨到的經驗分享給讀者。