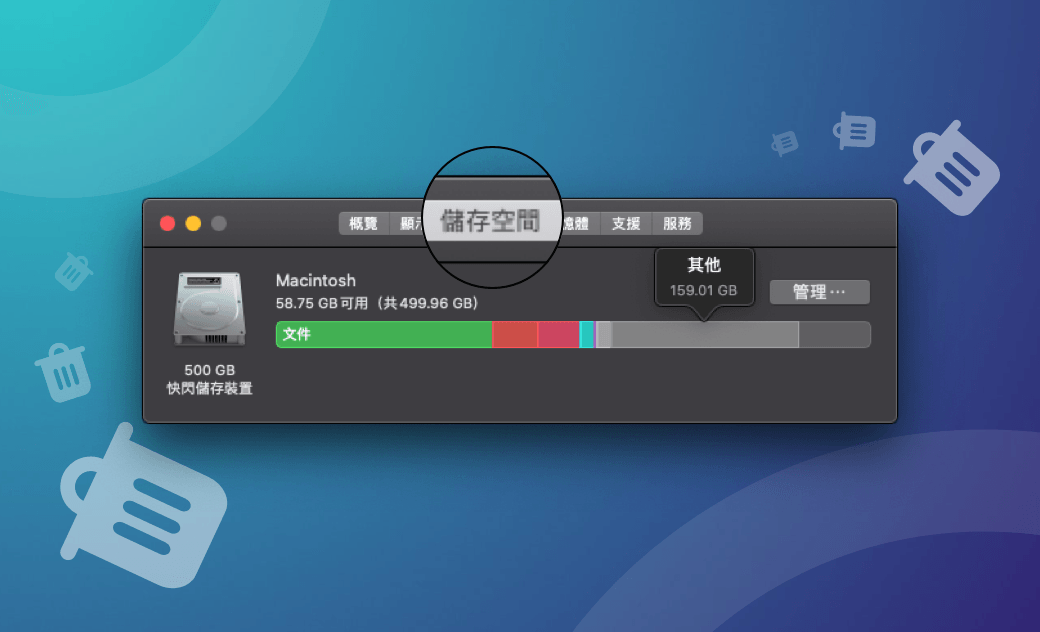Mac 儲存空間「其他」是什麼?如何有效清除?
摘要:疑惑為什麼您 Mac 上的「其他」佔用如此多的儲存空間?那一定不要錯過這篇博文,文章中詳細為您介紹了「其他」儲存空間是什麼,以及如何清除它的方法。
在 macOS Big Sur、 Catalina、Mojave 等舊的系统版本上,您可能會注意到一個名為 「其他」的儲存空間。這部分空間佔據了幾十到幾百 GB 大小的 Mac 容量。如果您正在為 Mac 儲存空間不足而煩惱,清除這個「其他」空間無疑能最大化地釋出磁碟空間。那這個「其他」儲存空間究竟是什麼呢?是否可以清除它?又要如何清理呢?
別擔心。在接下來的內容中,我們將詳細為您解答以上問題。
如何查看 Mac「其他」儲存空間?
自 macOS Monterey 後的作業系統中就不再有「其他」儲存空間了,取而代之的是「系統資料」。但是,如果您使用的是 macOS Big Sur 或之前的作業系統,「其他」儲存空間任然存在。您可以透過以下步驟查看它。
- 點擊「蘋果」選單 > 「關於這台 Mac」> 「儲存空間」選項卡。
- 系統計算完成後,您會發現您的儲存空間被分為了幾個不同顏色的部分。將游標懸停在不同顏色上,就可以看到它所屬的類別以及其所佔 Mac 容量的大小。(如圖,我的「其他」儲存空間約 170 GB。)
- 點擊儲存條上面的「管理」按鈕以開啟「儲存空間管理」視窗。在視窗左下方的位置上,您同樣可以看到「其他」類別以及其大小。
open -a "Storage Management.app",然後按下「Return」鍵,就可以開啟「儲存空間管理」視窗。「其他」佔據如此多 Mac 儲存空間,那它究包含了什麼檔案呢?
Mac「其他」儲存空間包含哪些檔案?
據蘋果官方介紹,系統無法識別的系統檔案和其他檔案將被標記為「其他」。以下是「其他」儲存空間中可能包含的一些內容:
- macOS 系統使用的檔案和資料;
- VM 檔案;
- 記錄檔和快取檔(如使用者快取檔、瀏覽器快取檔和系統快取檔);
- 應用程式安裝包,如 .dmg 檔 和 .pkg 檔;
- 字體和外掛模組;
- 所有其他不屬於 macOS 的類別。
是否可以清除 Mac「其他」儲存空間?
如您所見,「其他」儲存空間,您可以查看它的大小,但卻無權開啟它。那我們是否可以清除這部分空間呢?
答案是肯定的,但是請務必小心。諸如磁碟映像檔和已移除應用程式的殘留檔案可以安全清理。但是,當您刪除快取檔(尤其是系統中的快取檔)時,我們建議您謹慎一點,因為如果您錯誤地刪除了系統很重要的快取檔,很可能造成 macOS 出現問題。
我們的建議是:如果您不知道某個檔案是什麼或它是做什麼用的,請不要動它。此外,我們強烈建議您在刪除任何檔案前,都先全面備份您的系統,從而避免不必要的災難發生。
如何清除 Mac「其他」儲存空間?
因為我們不知道「其他」裡面所有確切地內容,因此,並不能完全清除它 (畢竟,我們不能輕易將 Mac 恢復原廠設定)。雖然如此,我們可以在一定程度上減少它的大小,例如透過以下方法:清除快取檔、刪除無用檔案、刪除不需要的下載檔以及移除不用的應用程式記錄和支援檔等。
接下來,我們就一起來看看吧。
1. 清除快取檔
快取檔是您的電腦在您第一次開啟一個應用程式或第一次訪問一個網頁時下載和儲存的暫存檔案。它們存在的目的是為了幫助您再次使用同一個 App 或訪問同一個網頁時,可以快速加載對應的內容。清除它們不會對您有太大的影響。如果您的儲存空間不夠用,可以考慮刪除它們。
刪除 Mac 上的快取檔有兩個常用的方法。一是使用諸如BuhoCleaner這樣的專業清理工具快速清理;另一個是使用 Finder 手動清理。
BuhoCleaner 是最好的 Mac 清理和優化軟體之一。它不僅能輕鬆幫您刪除系統、應用程式、瀏覽器的快取檔,還能一鍵移除應用程式、刪除大型檔和重複檔案、實時監控系統狀態、釋放記憶體、磁碟空間分析等。它的最大優點是簡單易用且掃描速度快。點擊下方按鈕即可快速開始試用。
如何透過 BuhoCleaner 快速刪除快取檔
- 將 BuhoCleaner 免費下載並安裝到您的 Mac 上。
- 開啟它, 然後單擊「掃描」按鈕。
- 幾秒後,您就可以看到所有來自系統、瀏覽器、和應用程式產生的所有快取檔、記錄檔等。點擊「查看詳細」,選取您要刪除的檔案,然後點擊「刪除」按鈕即可。
延伸閱讀:如何清除 Mac/iPhone/iPad 上的 Safari 快取
如何透過 Finder 手動刪除快取檔
如果您更願意手動來刪除快取檔案,您可以使用 Finder。這個過程可能會比較繁瑣,且需要花費一定時間。
- 在您的桌面,按下 Shift-Command-G 鍵。
- 鍵入 ~/Library/Caches並按下「Return」鍵。
- 找到您要移除的快取檔,將其拖到「垃圾桶」 中。
- 按照上述步驟檢查並刪除 /Library/Caches裡的檔案。
- 清空您的「垃圾桶」。
2. 移除不需要的檔案
日積月累,您的 Mac 電腦上可能堆積了很多無用的檔案。刪除它們,也有助於減少「其他」儲存空間。
- 在桌面上,按下 Command-F 鍵。
- 點擊「這台 Mac」,在「種類」的下拉列表中選擇「其他」。
- 在「選擇搜尋屬性」列表中,勾選「檔案大小」和「副檔名」。
- 點擊「種類」選單,選擇「副檔名」以查找特定副檔名的文檔,如.pdf、.doc、.psd 等。
- 選擇「檔案大小」以篩選檔案大於、小於、或等於您鍵入數值的檔案。
3. 刪除無用的下載項目
您是否有清理「下載項目」的習慣?如果沒有,隨著時間的推移,您的「其他」就會佔據越來越大的 Mac 容量。想更大程度地釋放 Mac 空間? 刪除應用程式的磁碟映像檔、重複檔案、不再使用的檔案和其他檔案不失為一種好辦法。
- 點擊「程序塢」中的「Finder」。
- 點擊側邊欄裡的「下載項目」。如果您沒有看到它,請前往 Finder 「設定」>「側邊欄」,選取「下載項目」。
- 搜尋並刪除不需要的下載檔案。
4. 刪除應用程式記錄檔和支援檔
在 Mac 上執行的所有應用程式都會在系統資源庫和用戶資源庫中創建記錄檔和支援檔。這些檔案也會佔用您的儲存空間。如果您不再使用某個應用程式了,那它的記錄檔和支援檔對您也沒有任何用處了,您大可放心將其清除。
- 開啟「Finder」,然後按下 Shift-Command-G 鍵以開啟「前往檔案夾」視窗。
- 鍵入下方的檔案夾路徑以查找對應的應用程式檔案:
- ~/Library/Application Support
- ~/Library/Logs
- ~/Library/Containers
- /Library/Application Support
- /Library/Logs
- /Library/Containers
- 刪除您不需要的檔案。
5. 刪除應用程式的擴充功能/附加元件
一些應用程式為了讓您有更好的用戶體驗,會提供一些擴充功能或者附加元件。但是,這些擴充功能/附加元件會佔用儲存空間,同時可能會使您的應用“笨重”。因此,對於那些不再用的應用程式,您完全可以將其刪除。
以下是如何刪除瀏覽器 Safari、Chrome 和 Firefox 上的擴充功能/附加元件:
在 Safari 中刪除擴充功能:
- 開啟 Safari 瀏覽器。
- 點擊 「Safari 選單」>「偏好設定」> 「延伸功能」。
- 要刪除某個延伸功能,點擊它,然後點擊「解除安裝」按鈕。
在 Chrome 中刪除擴充功能:
- 開啟 Chrome 瀏覽器。
- 點擊 Chrome 瀏覽器視窗右上角的三點選單,然後選擇「擴充功能」。
- 找到你要移除的擴充功能,點擊「移除」 按鈕並確認您的移除操作。
在 Firefox 中移除附加元件:
- 開啟 Firefox 瀏覽器,然後選取個人檔案圖示旁邊的三條水平線。
- 點擊瀏覽器右上角的三條水平線選單,然後選擇「附加元件與佈景主題」> 「擴充套件」。
- 點擊「擴充套件」旁邊的三點選單,然後選擇「移除」。
6. 優化 Mac 儲存空間
在 macOS Sierra 及以後的版本上都內建了一個儲存空間優化功能。您可以透過上面的優化建議手動或自動地優化您的 Mac 儲存空間,以達到清理「其他」儲存空間的目的。
- 開啟 Mac 儲存空間管理視窗。
- 您會發現 4 個優化建議:「儲存在 iCloud 中」、「最佳化儲存空間」、「自動情況垃圾桶」、「避免雜亂」。開啟相關功能,系統就會在您需要儲存空間時,自動清除一些不必要的檔案。
- 點擊「檢視檔案」按鈕,手動去刪除那些您不需要的檔案,以釋出更多磁碟空間。
結論
以上就是我們的全部內容了。希望您已對 Mac 的「其他」儲存空間有了更多的瞭解。當您想要為「其他」瘦身時,不妨試試上面提到的方法,它們能為您清理出更多可用的磁碟空間。
如果您不想再有「儲存空間不足」的煩惱,推薦您使用 BuhoCleaner 來定期清理和優化您的 Mac。它非常地易用且性價比很不錯。您自己去試試就知道了!
羅慧是一位熱衷科技的編輯人員。她興趣愛好廣泛,喜歡研究,尤其是在蘋果科技方面。發現 Mac 和 iPhone 使用過程中的問題,探索,研究,解決問題,並將結果分享,她很享受此過程。