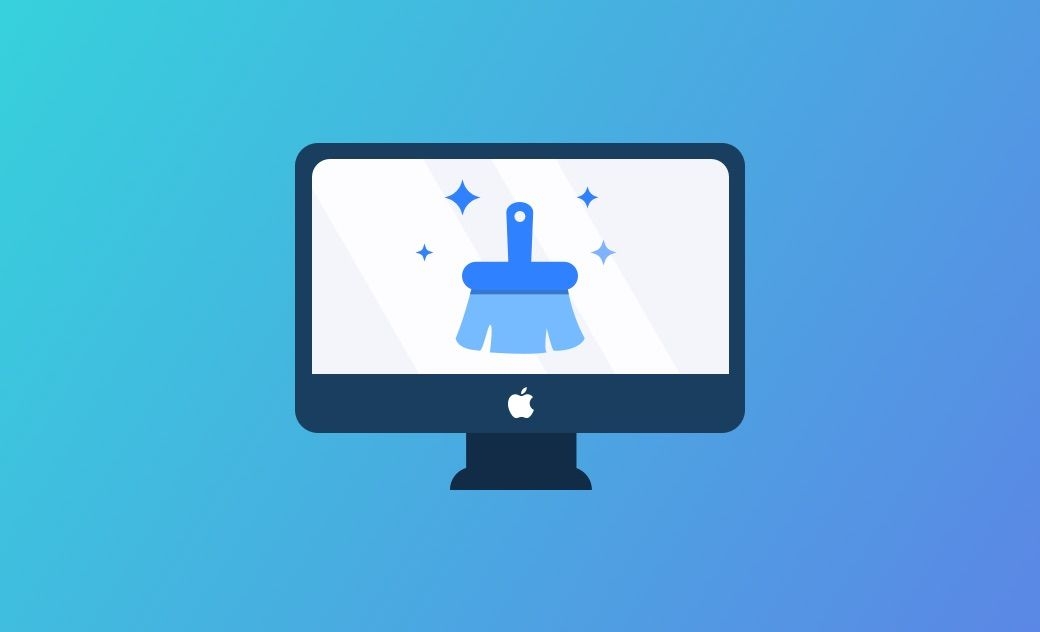- macOS Sequoia VS Sonoma
- macOS Sequoia 新功能
- macOS Sequoia 更新
- macOS Sequoia 災情
【11 個小技巧】如何清理和最佳化 Mac 電腦
在此博客文章中,您將瞭解到 11 個清理和最佳化 Mac 的實用小技巧。它們能讓您的 Mac 運作地像新的一樣快!
- 您的 Mac 桌面是否很雜亂?
- Mac 上是否有很多不用的應用程式和檔案?
- Mac 效能是否大不如從前了?
如果您有以上的情形,那是時候好好地清理一下您的 Mac 了。在下面的內容中,我們為您整理了 11 個清理和最佳化 Mac 的技巧,旨在幫您恢復 Mac 應有的效率水平。一起來看看吧!
如何一鍵清理和最佳化 Mac
研究表明:當可用磁碟空間少於總容量的 15% 時,Mac 效能會逐步降低。要避免這種情況的出現,最好的方法是經常清理您的磁碟,尤其是刪除那些不用的檔案,以減少對磁碟空間的消耗。
不想花太多時間在系統清理上?那就讓 BuhoCleaner 來幫您。它是廣受用户好評的 Mac 清理工具之一,旨在幫您快速清理 Mac 上的所有垃圾檔案,包括:快取檔、記錄檔、磁碟映像檔、重複檔案、大型檔案、殘留檔案等等。
此外,它還有應用程式移除、磁碟空間分析、啟動項目管理、記憶體釋放等實用功能。有了它,您無需再去 Finder 手動搜尋和刪除不要的檔案,BuhoCleaner 都能幫您全部搞定。
以下是如何使用 BuhoCleaner 快速清理和優化 Mac 的步骤:
- 免費下載並安裝 BuhoCleaner 到您的 Mac 上。
- 開啟它,然後單擊「掃描」按鈕。
- 如果您信任它的「智能選取」,請直接單擊「刪除」按鈕。如果不,請單擊「查看詳情」按鈕手動選取要刪除或保留的檔案。
- 繼續探索其他功能,如程式工具移除、大型檔案清理、重複檔案清理,以進一步清理和優化 Mac。
如何手動清理和最佳化 Mac
如果您是經驗豐富的 Mac 用戶,您可以選取手動方式來為 Mac 清理垃圾。試試以下 10 種方法。
最佳化 Mac 儲存空間
日積月累,Mac 上就會堆積越來越多地檔案,並佔用大量的儲存空間。不過別擔心,Mac 内建了優化工具,可讓您自動優化儲存空間。
- 點擊蘋果選單,選取「系統設定」。
- 點擊「一般」>「儲存空間」。
- 在儲存條下方,您會看到一些優化推薦。根據建議,最佳化您的 Mac 儲存空間。
清理 Mac 快取檔案
快取是可加快 Mac 運坐速度的臨時檔案。如果您不經常清理它們,它們會堆積並佔用您的空間。常見的快取包括系統快取、應用程式快取和瀏覽器快取檔案。
您可以手動一一清除它們,也可以讓 BuhoCleaner 為您快速掃描並刪除它們。無論哪種方式都可以幫助您清除快取並釋放一些儲存空間。
移除不用的應用程式
清理 Mac 的另一個技巧是刪除您不用的應用程式。他們佔用了您寶貴的儲存空間,對您沒有任何好處。因此,最好將它們從 Mac 中完全刪除。
有兩種方法可以移除不需要的應用程式。一是將它們拖到「垃圾桶」;一是使用像 BuhoCleaner 這樣的應用程式移除軟體。我們更喜歡後者,因為它可以徹底刪除應用程式及其相關檔案。而前者只會刪除應用程式本身,它的相關檔案仍還在您的硬碟上。查閱文章:怎樣在 Mac 上刪除應用程式的殘留檔案。
以下是用 BuhoCleaner 移除應用程式的步驟:
- 下載免費版 BuhoCleaner 並將其安裝在您的 Mac 上。
- 開啟它並單擊「程式移除工具」選項卡。
- 單擊「掃描」按鈕,它會快速幫您找到您 Mac 上可移除的所有應用程式。
- 找到您要刪除的應用程式,勾選它們,然後點擊「刪除」按鈕。
清理「下載項目」
在日常使用 Mac 的過程中,我們總免不了會下載一些檔案。隨著時間的推移,檔案將堆積在「下載項目」資料夾中。其中一些檔案可能不再對您有用,例如重複檔案、舊檔案、DMG 檔案、大型檔案等。清除它們可以幫助您找回一些寶貴的儲存空間。
您可以去 Finder 手動刪除它們。或者您也可以使用專業搜尋工具(例如 BuhoCleaner)自動為您清理它們。前者比較耗時,適合有經驗的 Mac 用戶,而後者則超級簡單,適合新手。我們更推薦您使用後者。點擊此處可免費下載。
刪除舊的 iOS 備份
刪除 iOS 備份也是清理 Mac 的好方法。有 3 種方法可以清除它們。
- 對於 10.15 之前的 macOS 版本,您可以分別點擊「 iTunes 」> 「偏好設定」 >「 設備 」> 「刪除備份」。
- 對於 macOS 10.15 及更高版本,可使用 Finder 刪除 iOS 備份。 打開 Finder,在側邊欄中找到您的 iPhone,單擊「管理備份」按鈕,然後刪除您不再需要的備份。
- 在 Finder 視窗上,按下 Shift + Command + G 開啟「前往檔案夾」視窗並輸入地址:
~/Library/Application Support/MobileSync/Backup/,然後單擊「前往」按鈕。找到您要刪除的備份,將其拖到「垃圾桶」。
禁用不必要的「登入項目」
登入項目是在您啟動 Mac 時自動啟動的應用程式。他們本該讓您在 Mac 上的工作更有效率。但是太多自動開啟的視窗,反而會影響您。按照以下步驟可阻止應用程式在 Mac啟動時自動開啟。
- 點擊 Apple 選單,選取 「系統設定」。
- 點擊「一般」>「登入項目」。
- 選取您不想在登錄 Mac 時啟動的應用程式,然後點擊列表下方的「減號」按鈕。
整理桌面
如果您經常將檔案、照片和螢幕畫面截圖儲存在桌面上,您的 Mac 可能會顯得雜亂無章。雜亂的桌面不僅會讓您感到煩躁,還會讓您更難找到您的檔案。
Mac 早就想到了這個問題。它內建了一個非常有用的工具,可以將您的檔案歸類成組。您所要做的就是單擊桌面上的任意位置並選取「使用疊放」。
相關文章:【教學】7 招教您快速整理 Mac 桌面檔案和資料夾
清空「垃圾桶」
將檔案直接移到「垃圾桶」並未完全刪除它們。如果您不將它們從垃圾桶中刪除,除非等 30 天後系統自動清除,否則它們會一直存在於您的電腦上,並佔用您的儲存空間。那為什麼不花一秒的時間來清理它,然後釋放大量可用磁碟空間呢?
重啟 Mac
重啟 Mac 不僅可以解決一些簡單的系統問題,還能釋放記憶體和關閉那些您並未察覺但卻正在後台執行的應用和程式。所以,您很有必要定期重啟 Mac。
更新 macOS
最後,您有必要將 Mac 更新為最新版。每年,Apple 都會發佈一個大的 macOS 更新。新系統通常伴隨新的功能,同時優化了一些效能和修復了一些之前版本中出現的 Bug。
此外,如果您電腦開啟了「可用時下載新的更新項目」但卻沒有及時安裝更新,那更新包所佔用的儲存空間就無法釋放。
因此,如果您已很長時間未更新過系統了,那不妨去更新試試吧。值得注意的是,更新過程中可能會出現未知的錯誤,避免數據遺失的最佳方法是安裝更新前先透過時光機備份 Mac。
相關文章:【macOS Sequoia 下载】macOS Sequoia 快速更新升級教學
結論
以上就是如何清理和優化 Mac 的 11 個方法。當您嘗試了這些方法後,相信您的 Mac 會看起來更整潔,而且執行速度也會比之前更快。
如果您覺得這篇文章對您有幫助,請記得與您的朋友分享。對此,我們將不勝感激!
羅慧是一位熱衷科技的編輯人員。她興趣愛好廣泛,喜歡研究,尤其是在蘋果科技方面。發現 Mac 和 iPhone 使用過程中的問題,探索,研究,解決問題,並將結果分享,她很享受此過程。