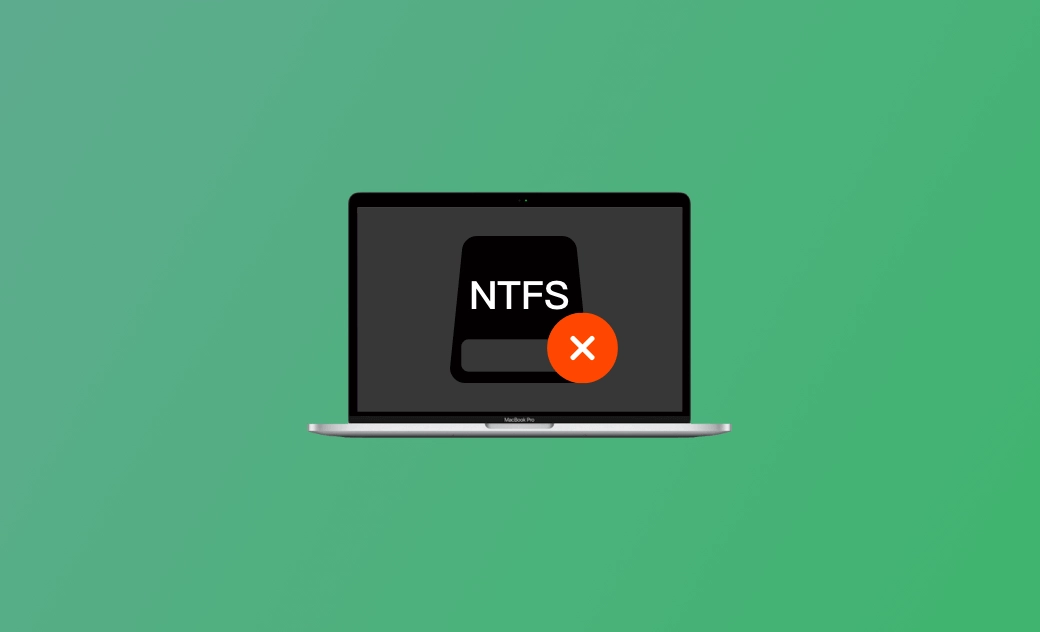Mac 無法複製或寫入檔案到 NTFS 硬碟? 6 招教您快速解决!
無法從 Mac 複製或寫入檔案到 NTFS 硬碟? 別擔心。 本文提供了 6 個解決方案。
- 為什麼 Mac 無法複製檔案到 NTFS 硬碟?
- 如何將檔案從 Mac 複製到 NTFS 硬碟?
- 如何使 NTFS 硬碟在 Mac 上可寫?
- 為什麼無法將檔案從 Mac 貼上到 NTFS 硬碟?
如果您遇到類似的問題,可以查看下面的 6 個實用建議,以解決無法在 Mac 上複製或寫入 NTFS 硬碟的問題。
Mac NTFS 無法寫入怎麼辦
如果您遇到 Mac 外接硬碟無法寫入 NTFS 硬碟、Mac 檔案無法複製到隨身碟、Mac 無法複製檔案到外接硬碟等情況,可以試試下面的 6 種方法
1. 使用 NTFS for Mac 工具
NTFS 是 Windows 的預設檔案系統,由 Microsoft 開發。您可以輕鬆在 Windows 電腦上連接和使用 NTFS 格式的硬碟。
然而,如果您將 NTFS 硬碟連接到 Mac,您可能會發現無法從 Mac 複製檔案到 NTFS 硬碟,也無法將檔案寫入其中。
事實上,Mac 對 NTFS 硬碟的支援有限,也就是說,在 Mac 上,NTFS 硬碟是唯讀的。
如果你想把檔案從 Windows 外接硬碟傳到 Mac,或是從 Mac 複製檔案到那顆硬碟,卻發現只能讀、不能改,那你就需要一款 NTFS for Mac 工具。
我們推薦你試試 BuhoNTFS——簡單好用,插上硬碟就能直接在 Mac 上讀寫、複製、編輯檔案,不用重開機、不用改安全設定,速度跟原生硬碟一樣快。
現在就來免費試用,讓你用 Mac 傳檔也能順順的!
以下是如何使用 BuhoNTFS 在 Mac 上讀寫 NTFS 硬碟中的檔案。
- 免費下載,安裝,啟動 BuhoNTFS。
- 將您的 NTFS 磁碟連接到 Mac。
- 在側邊欄中點擊您的硬碟,然後點擊右欄下方的「啟用 NTFS 寫入」按鈕。
- 掛載成功後,您的磁碟會在 Finder 自動打開。若沒有,點擊「開啟」按鈕重試。
如果您仍然無法使用 NTFS for Mac 工具從 Mac 複製或寫入檔案到 NTFS 硬碟,請繼續查看以下其他解決方法。
2. 檢查硬體連接
如果您使用 USB-C 到 USB 適配器將 NTFS 硬碟連接到 Mac,您可以嘗試更換另一個 USB 連接埠。
您還可以將適配器連接到另一台 Mac 電腦,看看是否有效。
同樣,您也可以更換另一個 USB-C 到 USB 適配器,看看是否能解決無法從 Mac 複製/寫入檔案到 NTFS 的問題。
重新啟動您的 Mac 電腦,確保 NTFS 硬碟連接良好。
3. 使用「終端機」使 NTFS 硬碟在 Mac 上可寫
您還可以使用 Mac 上的「終端機」為您的 Mac 啟用 NTFS 硬碟的寫入支援。但是,蘋果並不推薦這種方法,因為它可能會導致硬碟損壞。
- 將 NTFS 硬碟連接到您的 Mac。
- 点击右上角的 Spotlight 搜尋圖標,在搜尋框中輸入 Terminal 以開啟「終端機」。
- 鍵入指令:
sudo nano /etc/fstab,然後按「Return」鍵。 - 繼續輸入指令
LABEL=NAME none ntfs rw, auto, nobrowse。(將指令中的“NAME”替換為外接 NTFS 硬碟的名稱後按 Return。) - 開啟 Finder,點擊「前往」 >「前往檔案夾」,輸入「/volumes」,並找到目標 NTFS 硬碟將其打開。您可以在 Mac 與 NTFS 之間順利地複製和貼上檔案,也可以在 NTFS 硬碟上創建和編輯檔案。
4. 使用磁碟分區管理器將 NTFS 轉換為 FAT
要解決無法從 Mac 複製或寫入檔案到 NTFS 硬碟的問題,您還可以使用專業的磁碟分區管理軟體在不丟失數據的情況下將 NTFS 轉換為 exFAT 或 FAT32。
您可以在線上找到合適的工具。Mac 系統完全支援 exFAT 和 FAT32 格式的硬碟。
5. 修復可能損壞的 NTFS 硬碟
- 點擊 Spotlight 搜尋圖標,搜尋並開啟「磁碟工具程式」
- 從側邊欄中選擇目標 NTFS 硬碟。
- 點擊「修理工具」按鈕,然後點擊「執行」以修復損壞的硬碟。
6. 將 NTFS 硬碟重新格式化為 exFAT 或 FAT32
如果您仍然無法將檔案從 Mac 複製到 NTFS,可以嘗試將 NTFS 硬碟重新格式化為 exFAT 或FAT32 格式,Mac 完美支援這些格式。在格式化之前,您必須將 NTFS 硬碟上所需的數據全部複製到另一個裝置上。
按照上述步驟打開「磁碟工具程式」。
選擇外接 NTFS 硬碟,然後點擊右側工具列中的「清除」。
為硬碟命名,選擇 exFAT 或 FAT32 作為檔案系統,以重新格式化 NTFS 硬碟。
結論
本文提供了6 個 Mac 無法複製和寫入 NTFS 硬碟的方法。相信透過以上步驟,您已能自由地將 Mac 上的檔案複製、移動到 NTFS 硬碟。
您還知道其他解決方法嗎?歡迎您透過 FaceBook 或 Twitter 給我們留言。
羅慧是一位熱衷科技的編輯人員。她興趣愛好廣泛,喜歡研究,尤其是在蘋果科技方面。發現 Mac 和 iPhone 使用過程中的問題,探索,研究,解決問題,並將結果分享,她很享受此過程。