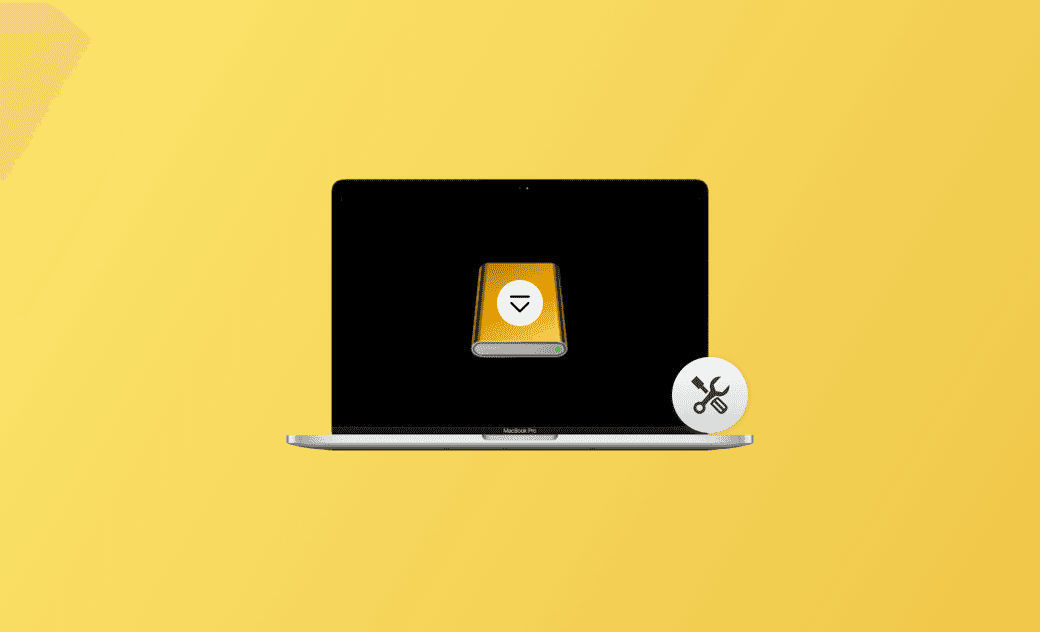【教學】10 招教您修復 Mac 外接硬碟無法掛載
如果您將外接硬碟連接到 Mac 但無法掛載,您可以嘗試下面的 10 個辦法來修復外接硬碟無法在 Mac 上掛載的問題。
修復 Mac 無法掛載外接硬碟 – 10個辦法
1. 重新啟動您的 Mac
您可以點擊「蘋果選單」> 「重新開機」以重新啟動您的 Mac。有時,簡單的電腦重新啟動可以解決可能阻止外接硬碟掛載的許多小問題。
2. 重新連接硬碟
確保 USB 連接線與硬碟以及您的 Mac 連接良好。您可以嘗試不同的 USB 連接埠或 Thunderbolt。您還可以嘗試另一條 USB 連接線。有時,故障或損壞的 USB 連接線可能導致外接硬碟無法在 Mac 上掛載的問題。
3. 將外接硬碟連接到另一台 Mac
您還可以嘗試將外接硬碟連接到另一台 Mac 電腦,以確定問題是由 Mac 還是硬碟本身引起的。
4. 檢查並修復磁碟錯誤
如果硬碟有一些磁碟錯誤,它可能無法在 Mac 上掛載。您可以透過 Spotlight 搜尋打開「磁碟工具程式」(Disk Utility),選擇目標硬碟,然後點擊「修理工具」 > 「執行」來識別並修復可能導致外接硬碟無法在 Mac 上掛載的任何檔案系統或磁碟錯誤。
5. 使用磁碟工具程式強制掛載外接硬碟
- 將硬碟連接到您的 Mac。
- 透過 Spotlight 搜尋打開磁碟工具程式(Disk Utility)。
- 在側邊欄中選擇外接硬碟。
- 點擊頂部工具欄中的「掛載」按鈕,以強制在 Mac 上掛載外接硬碟。
6. 更新 macOS
您可以將 Mac 系統更新到最新版本。系統更新可能有助於解決 Mac上的錯誤和故障。請執行此操作,以查看它是否有助於解決外接硬碟無法掛載的問題。
要更新 Mac,請點擊「蘋果選單」>「系統設定」 > 「一般」 > 「軟體更新」。
7. 在 Mac 桌面上顯示外接磁碟
如果外接硬碟在磁碟工具程式中已經掛載,但未在桌面上顯示,您可以更改 Mac 上的硬碟顯示設定。
- 打開 Finder。
- 點擊選單中的「Finder」,然後選擇「設定」。
- 在「一般」下,勾選「外接磁碟」以在桌面上顯示外接硬碟。
8. 重新啟動 Finder
您可以關閉 Finder,然後重新啟動 Finder,看看外接硬碟是否現在已掛載。
9. 重置 Mac 上的 NVRAM/PRAM
打開您的 Mac,並立即按住 Option + Command + P + R 鍵,以重置您的 Mac 上的 NVRAM/PRAM。
10. 更改硬碟格式
如果外接硬碟使用 Mac 不支援的檔案系統格式,它可能無法在 Mac 上掛載。您可以嘗試重新格式化為 exFAT 或 APFS,這是 Mac 支援的檔案系統格式。由於重新格式化會刪除所有數據,因此請將外接硬碟上的所有數據複製到另一個裝置上。
如何在 Mac 上掛載/卸除外接硬碟
如果您想在 Mac 上手動掛載外接硬碟,可以按照以下步驟進行操作。
- 將外接硬碟連接到您的 Mac。
- 在 Mac 上打開磁碟工具程式,選擇您要掛載的硬碟,然後點擊頂部的「掛載」按鈕。
- 然後,您可以啟動 Finder,並在側邊欄中雙擊硬碟以訪問其中的內容。
- 要卸除硬碟,您可以在磁碟工具程式中選擇硬碟,然後點擊工具欄中的「卸除」按鈕。然後,您可以安全地將硬碟從 Mac 上拔出。
結論
本篇文章提供了 10 個方法,幫助您解決 Mac 上外接硬碟無法掛載的問題。如果這些方法都無效,則外接硬碟可能存在硬體故障。您可能需要聯絡蘋果支援以獲得進一步的幫助,或考慮更換硬碟。想要瞭解更多 Mac 和 iPhone 的解決方案,請訪問 Dr.Buho 官方網站。
羅慧是一位熱衷科技的編輯人員。她興趣愛好廣泛,喜歡研究,尤其是在蘋果科技方面。發現 Mac 和 iPhone 使用過程中的問題,探索,研究,解決問題,並將結果分享,她很享受此過程。