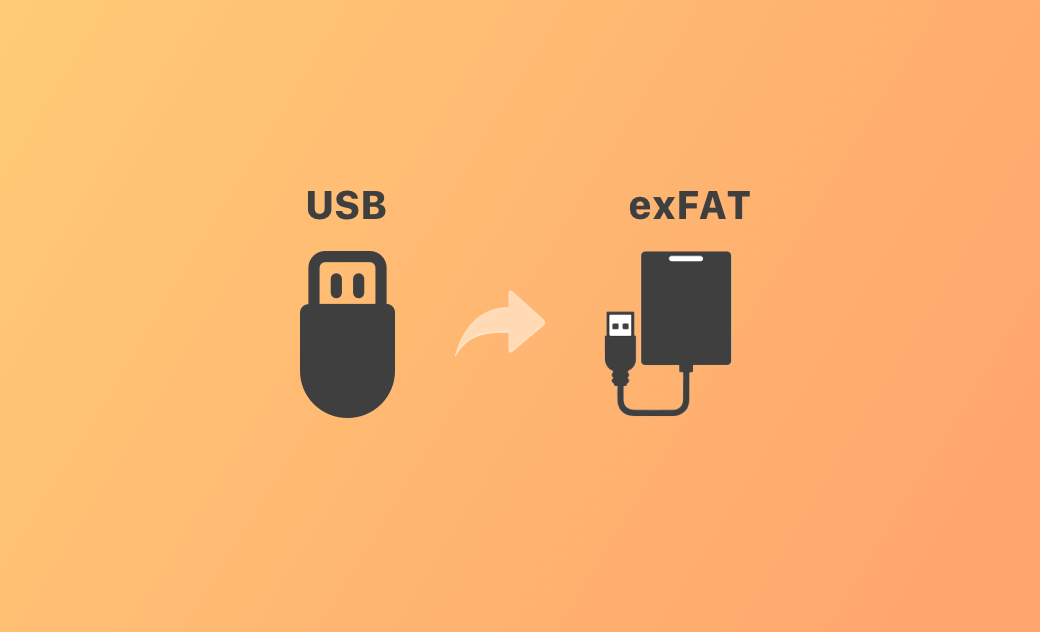【教學】如何在 Mac 或 Windows 10/11 上將 USB/HDD 格式化為 exFAT
exFAT 格式與 Windows 和 Mac 都相容。如何將 USB 或外接硬碟格式化為 exFAT,以便在 Mac 和 Windows 電腦上使用?您可以在下方查看逐步指南。
如何在 Mac 上將 USB 或外接硬碟格式化為 exFAT
- 「備份數據」。
將 USB 或 HDD 連接到您的 Mac 電腦。將硬碟上的所有數據複製到另一個裝置上,因為格式化硬碟將刪除所有現有數據。
- 打開「磁碟工具程式」。
在 Mac 上將硬碟格式化為 exFAT,您可以使用磁碟工具程式。磁碟工具程式是內建的 macOS 應用程式,可讓您管理硬碟。按下 「Command + Space」,搜尋「磁碟工具程式」以打開它。
- 選取 USB 或外接硬碟。
在「磁碟工具程式」中,您可以在左側導航欄中找到並選取目標硬碟。如果您看不到它,您可以點擊「顯示方式」 > 「顯示所有裝置」。
- 將硬碟格式化為 exFAT。
點擊頂部工具欄中的「清除」按鈕。為硬碟輸入名稱。從格式的下拉選單中選擇「exFAT」。選擇「GUID分割區架構」。之後,點擊「清除」按鈕,開始將 USB 或外接硬碟格式化為 exFAT 格式。
如何在 Windows 11/10 上將 USB/HDD 格式化為 exFAT
- 將 USB 或外接硬碟連接到您的 Windows 電腦。將所有所需數據備份到另一個裝置。
- 雙擊「這台電腦」以打開 Windows 檔案總管。
- 找到並右鍵點擊您要格式化為 exFAT 的目標 USB 隨身碟或外接硬碟。從選單中選擇「格式化」。
- 在彈出的格式化視窗中,您可以從「檔案系統」的下拉選單中選擇「exFAT」。為外接硬碟命名。
- 確保選中「執行快速格式化」選項,這會加快格式化過程。
- 點擊「開始」按鈕,開始將硬碟格式化為 exFAT 格式。
一旦格式化過程完成,您的 USB 硬碟或 HDD 將會變為 exFAT 格式。它與 Mac 和 Windows 系統都相容。您可以使用它在這兩個平台之間傳輸檔案,而不會出現任何問題。
額外提示:如何在 Mac 上啟用 NTFS 寫入支援
如果您手頭有一個 NTFS 格式的硬碟,您可能會發現您無法從 Mac 上複製或寫入 NTFS 硬碟。
NTFS 是一種基於 Windows 的檔案系統格式。macOS 只支援讀取 NTFS 硬碟,但不支援對其進行寫入。要使 NTFS 硬碟在 Mac 上可寫,您需要使用專業的 NTFS for Mac 軟體。
BuhoNTFS 是一款易於使用的 NTFS for Mac 應用程式。您可以使用它在 Mac 上以讀寫模式輕鬆掛載 NTFS 硬碟,並在 NTFS 硬碟上順暢地寫入資料。
結論
在 exFAT vs FAT32 vs NTFS 中,exFAT 格式是在需要在 Mac 和 Windows 系統上使用硬碟時的最佳選擇。由於其跨平台相容性和大型檔案支援,exFAT 勝出。本文提供了有關如何將 Windows 10/11 與 Mac 硬碟格式化為 exFAT 的詳細指南,包括 USB 或外接硬碟的操作。希望對您有所幫助。
Dr. Buho 的李平一編輯擁有廣泛的 Mac 知識背景。他很喜歡研究 macOS 的使用方法和最新系統功能、資訊等。4 年里,撰寫了 100+ 篇實用 Mac 教程和資訊類文章。