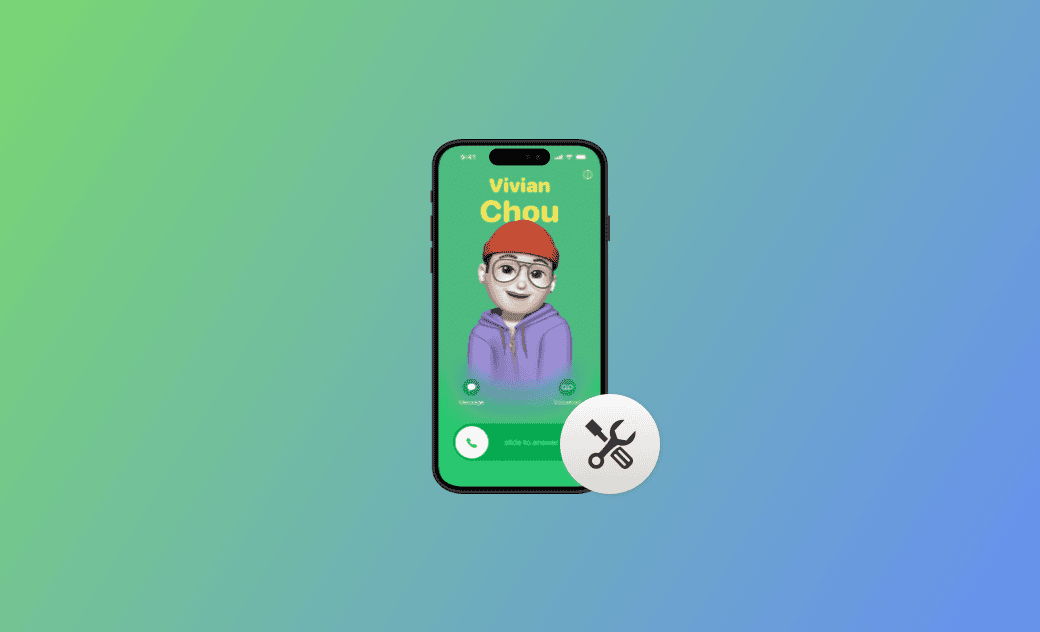- iOS 18 VS iOS 17.7
- iPhone 16 換機必看
- iOS 18 新功能
- iOS 18 更新
- iOS 18 災情
- iOS 18 降級
iOS 26 聯絡人海報已停用、卡頓、無法正常使用?10 招快速解決!
更新 iOS 26 後,您是否有遇到聯絡人海報問題,如已停用、卡頓、海報只有橫幅,不是全螢幕、 FaceTime 中联络人名片不可用等。
不用擔心!在本文中,我們將為您提供一些實用的技巧,以解決這個惱人的問題。
為什麼聯絡人海報无法正常使用?
對於 iPhone 用戶來說,聯絡人海報无法正常使用是一個常見問題。導致此問題的原因主要有以下幾種:
- iOS 系統錯誤。
- 聯絡人海報设定錯誤。
- 您关闭了您的聯絡人海報。
- 接收方未儲存您的電話號碼。
- 限制设定。
- 損壞/不相容的電話應用程式。
- 名稱和照片分享關閉了。
- 在螢幕時間设定中阻止未經授權的聯絡人更改。
- 撥入電話未設定「全螢幕」。
10 招快速修復聯絡人海報卡顿、无法正常使用
在瞭解了 iOS 26 聯絡人海報災情的原因之後,現在是時候學習一些實際解決方案了。總共,您將在下面獲得 10 個解決方案。繼續閱讀!
1. 重新啟動 iPhone
修復 iOS 26 聯絡人海報卡顿、显示不全、无法正常使用的第一個解決方案是重新啟動您的 iPhone。
聯絡人海報和系統之間可能存在一些衝突。重新啟動您的 iPhone 可以讓這些偶發的衝突消失。
2. 確保兩方 iPhone 都支援「聯絡人海報」
由於聯絡人海報是 iOS 17 及更高系統中的一項新功能,因此兩方 iPhone 都必須運行 iOS 17 及以後版本才能正常使用此新功能。
檢查您與接收方的 iPhone 中是否有一部尚未升級到 iOS 17 或以後版本。
3. 確保啟用「名稱和照片分享」
儘管您已經創建並保存了聯絡人海報,但您必須啟用「名稱和照片分享」才能使其正常工作並在進行來電時顯示出來。
前往 「電話」 應用程式 > 「聯絡人」 > 「我的名片」 > 「聯絡人照片和海報」,然後開啟 「名稱和照片分享」。此外,您也可以前往「設定」>「訊息」,然後開啟「分享名稱和照片」。
4. 確保另一方已儲存您的電話號碼
共享聯絡人照片和海報有兩個選項:「只限聯絡人」 或「總是詢問」。如果您已啟用「只限聯絡人」,那麼只有已儲存的聯絡人才能看到您的聯絡人照片和海報。
在這種情況下,讓您的朋友儲存您的電話號碼。這樣下次您打電話時,它將顯示您的聯絡人海報。
5. 設定「撥入電話」為全螢幕
明明設定了聯絡人海報,但朋友來電時,iPhone 螢幕只有橫幅,沒有全螢幕顯示海報。只需按照以下步驟執行即可:
- 前往「設定」>「電話」。
- 按一下「撥入電話」,將其更改為「全螢幕」即可。
6. 打開和關閉飛行模式
許多用戶報告說,關閉飛行模式然後再次打開它通常能夠解決聯絡人海報無法正常使用的問題。
上滑/下滑以訪問「控制中心」,然後點擊飛行模式圖標以關閉和打開它。
7. 強制退出電話應用程式
聯絡人照片和海報用不起也可能是由崩潰的電話應用程式引起的。只需強制退出電話應用程式,然後重新打開它,看看是否恢復正常。
8. 更新您的 iPhone
聯絡人海報無法正常使用還可能是因為 iOS 26 系統災情。此時,您需要去「設定」>「一般」>「軟體更新」檢查並更新您的 iOS。
如果有可用的版本,根據指示下載安裝即可。若沒有,可透過 BuhoRepair 這樣的 iOS 系統修復軟體來升級到更高的測試版或者降級到可用的舊 iOS 版本。
值得一提的是:為了避免升級或降級 iOS 系統過程中出現錯誤,建議您開始前先備份您的 iPhone。
9. 在聯絡人設定中設定允許更改
如果您發現在更改聯絡人海報後,聯絡人海報還是顯示之前的海報,則可能您在螢幕時間設定中關閉了允許更改。
關閉阻止未經授權的聯絡人更改:
前往「設定」 >「螢幕時間」> 「內容與隱私權限」 > 「聯絡人」> 「允許更改」。
10. 刪除您的聯絡人海報並創建一個新的
還有一種方法是刪除您的聯絡人海報並創建一個新的。
輕鬆解決常見的 iOS 問題 - BuhoRepair
iOS 災情是常見的。幸運的是,我們有 Dr.Buho 公司開發的 BuhoRepair - 一個易於使用且功能強大的 iOS 系統問題修復工具。
它可以讓您輕鬆解決系統問題,升級/降級 iOS,重置莊裝置,一鍵進入/退出恢復模式。
結論
閱讀完本文後,立即去修復您的聯絡人海報災情吧!
順便提一句,macOS Tahoe 正式版即將發佈。如果您打算將您的 Mac 升級到這個版本,請先使用 Dr. Buho 的另一個工具 BuhoCleaner,以移除不必要的檔案為 macOS Tahoe 釋出更多空間。
常見問題
什麼是聯絡人海報?
聯絡人海報是當您進行來電時出現的照片和其他自定義效果。它是 iOS 17 及以後更新中的一項新功能。
如何創建或更改聯絡人海報?
創建新的聯絡人海報:
打開「電話」應用程式 > 「聯絡人」> 「我的名片」 > 「聯絡人照片和海報」 > 選擇您的海報(相機/照片/Memoji/MonoGram)並調整背景顏色/字體和顏色 > 「預覽海報」 > 「繼續」 > 「完成」。
更改您的聯絡人海報:
打開「電話」應用程式 > 「聯絡人」 > 「我的名片」 >「聯絡人照片和海報」 > 「自定義」 > 「海報」 > 「選擇不同的海報」 > 選擇您的海報並編輯背景顏色/字體 > 「繼續」 > 「完成」。
如何修復 FaceTime 的聯絡人卡片不可用問題?
- 上滑並在幾秒鐘內關閉 FaceTime,然後打開它。
- 轉到「設定」 > 「行動服務」 > 滾動到底部,找到 FaceTime > 關閉它幾秒鐘,然後再打開。
- 刪除並重新添加聯絡人。
- 刪除應用程式並下載新的應用程式。
- 轉到「設定」 > 「FaceTime」 > 關閉然後再打開。
- 強制重新設定聯絡人顯示順序:轉到「設定」 > 「聯絡人」 > 「顯示順序」 > 從 '姓, 名' 切換到 '名, 姓'。
陳雅文是一位擁有多年科技文章寫作經驗的編輯。主要為用戶提供 Mac、NTFS、磁碟使用相關的資訊,並為用戶提供簡單易懂的實用教程。