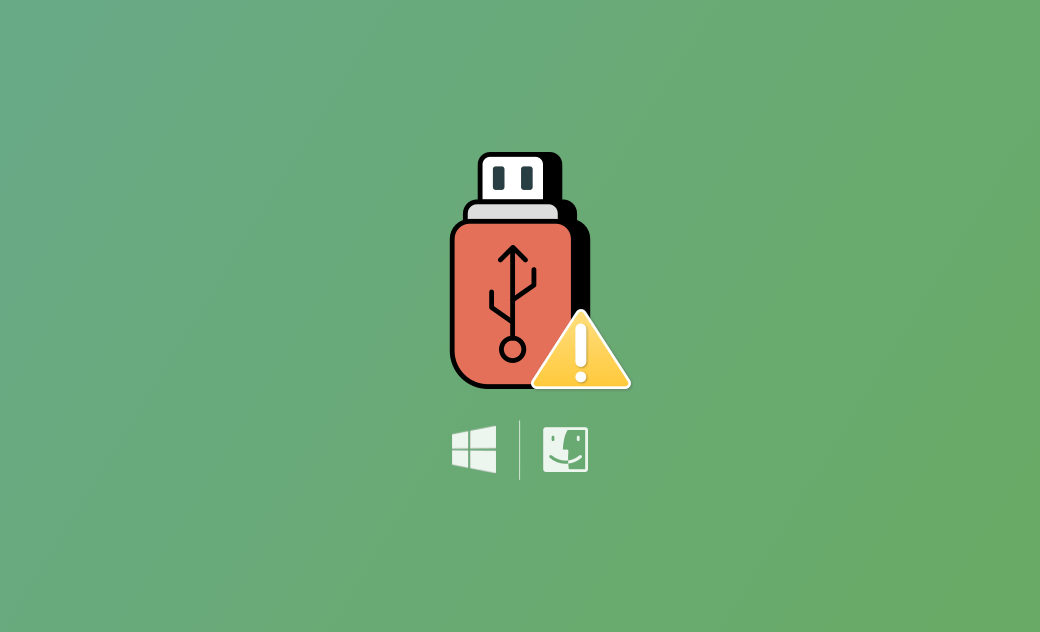10 招解决 Mac 或 Windows 10/11 上 USB 隨身碟讀不到
如果您將外接 USB 隨身碟連接到您的電腦,但遇到讀不到 USB 隨身碟的錯誤,可能是由於各種原因引起的。
可能的原因包括:鬆動或不正確的連接、過時或損壞的 USB 隨身碟、USB 裝置與您的電腦之間的衝突、您的電腦缺少重要更新、電腦系統漏洞、USB 受到惡意軟體或病毒感染、USB 上的資料損壞等等。
以下是一些實用的解決方案,以幫助您修復 Mac 或 Windows 10/11 上 讀不到 USB 隨身碟或 USB 隨身碟未顯示的問題。
方法一:斷開並重新連接 USB 隨身碟
您可以將 USB 隨身碟從您的電腦拔除開並重新連接。有時鬆動的連接可能會導致 USB 無法讀取。
方法二:更換另一個 USB 埠、連接線、電腦
- 將 USB 隨身碟連接到電腦上的另一個 USB 埠。當前的埠可能無法正常運作。
- 確保您使用的 USB 連接線狀況良好並且連接正確。您可以更換另一條 USB 連接線再試一次。同時,嘗試將 USB 裝置連接到另一台電腦,以確認 USB 隨身碟是否運作正常。
方法三:重新啟動電腦
有時候,簡單的電腦重新啟動可能有助於修復 USB 讀不到的問題。請嘗試重新啟動您的電腦,然後在重新啟動後檢查 USB 隨身碟是否能被讀到。
方法四:更新電腦作業系統
確保您的 Mac 或 Windows 10/11 運行最新的軟體更新。有時候,過時的作業系統可能導致 USB 讀不到。更新您的 Mac 或 Windows 系統,然後再次嘗試連接 USB 隨身碟。
若要更新您的 Mac,請點擊左上角蘋果圖標 > 「系統設定」 > 「一般」 > 「軟體更新」。安裝可用於您的 Mac 的新版本更新。
若要更新 Windows,請點擊「開始」 > 「控制台」 > 「系統及安全性」 > 「Windows Update」 > 「檢查更新」。
方法五:更新 USB 隨身碟
過時或不相容的 USB 隨身碟可能導致 USB 隨身碟讀不到的問題。
在 Mac 上,您可以更新您的 Mac 來安裝更新的 USB 隨身碟。
在 Windows 上,您可以按下 Windows + S,輸入「裝置管理員」,然後選擇 「裝置管理員」。展開「通用序列匯流排控制器」,右鍵點擊目標 USB 控制器,然後選擇「更新驅動程式」。您也可以選擇「停用裝置」來移除隨身碟。然後重新啟動您的電腦,Windows 將自動重新安裝 USB 驅動程式。
或者,您可以訪問您的電腦製造商的網站或 USB 隨身碟製造商的網站,手動下載並安裝最新的 USB 驅動程式。
方法六:進行惡意軟體/病毒掃描
惡意軟體或病毒感染可能導致 USB 故障。您可以為您的 USB 隨身碟和電腦進行惡意軟體/病毒掃描,看看問題是否可以得到解決。
方法七:刪除 USB 上的損壞資料
如果 USB 閃存驅動器上有一些損壞的檔案,USB 可能無法正常工作。找到這些損壞的資料並刪除它們。
方法八:確保每次安全退出 USB 隨身碟
在使用後,您應該從您的 Mac 或 Windows 電腦中安全退出 USB 隨身碟。不正確的退出可能會導致檔案/USB 損壞 或 USB 隨身碟無法被識別的問題。
方法九:重置 SMC 或 PRAM/NVRAM(僅適用於 Mac)
在 Mac 上,重置系統管理控制器(SMC)或參數隨機存取記憶(PRAM)和非揮發性記憶體(NVRAM)可以幫助解決各種硬體相關問題,包括 USB 問題。
要重置 Mac 上的 SMC,您可以關機然後再次開機。或者,您可以按住 Control + Option + Shift 鍵7秒鐘,然後按住電源按鈕。
要重置 PRAM/NVRAM,您可以關機並斷開所有 USB 裝置。按下電源按鈕。在電腦開機的瞬間,立即按住 Command + Option + P + R 鍵約20秒鐘,直到灰色螢幕出現。
方法十:格式化 USB 隨身碟
如果 USB 仍然無法正常工作,您可以重新格式化 USB 隨身碟。
在 Mac 上,點擊 Spotlight,輸入「磁碟工具程式」以打開它。在「磁碟工具程式」側邊欄您會發現已插入隨身碟的位置。選擇目標 USB 隨身碟,然後點擊工具欄中的「清除」按鈕。選擇一個檔案系統,例如 exFAT、NTFS,或 MS-DOS(FAT)來繼續格式化 USB 隨身碟。
在 Windows 上,您可以從「檔案總管」中右鍵點擊目標 USB 隨身碟,然後選擇「格式化」。然後選擇首選的檔案系統格式,按照說明進行操作,將 USB 格式化為 FAT32、exFAT 或 NTFS。
在 Mac 上讀寫 NTFS 格式的 USB 隨身碟
Mac 上的 NTFS 硬碟是唯讀的。如果您有一個格式為 NTFS 的 USB 隨身碟,您需要使用Mac 上的 NTFS for Mac 軟體來對 NTFS 硬碟進行寫入。
BuhoNTFS 是一款實用的 NTFS for Mac 應用程式,可幫助您在 Mac 上以讀寫狀態輕鬆掛載 NTFS 硬碟。它可讓您在 Mac 上順暢地讀取、寫入、複製、編輯、刪除 NTFS 硬碟上的檔案等。
結論
本文主要提供了一些實用的解決方案,以幫助您修復 Mac 或 Windows 10/11 上讀不到 USB 隨身碟或 USB 隨身碟未顯示的問題。希望現在您可以順利訪問和使用您的 USB 裝置。
如需更多 Mac 或 iPhone 的相關資訊和工具,您可以訪問 Dr.Buho的官方網站。
羅慧是一位熱衷科技的編輯人員。她興趣愛好廣泛,喜歡研究,尤其是在蘋果科技方面。發現 Mac 和 iPhone 使用過程中的問題,探索,研究,解決問題,並將結果分享,她很享受此過程。