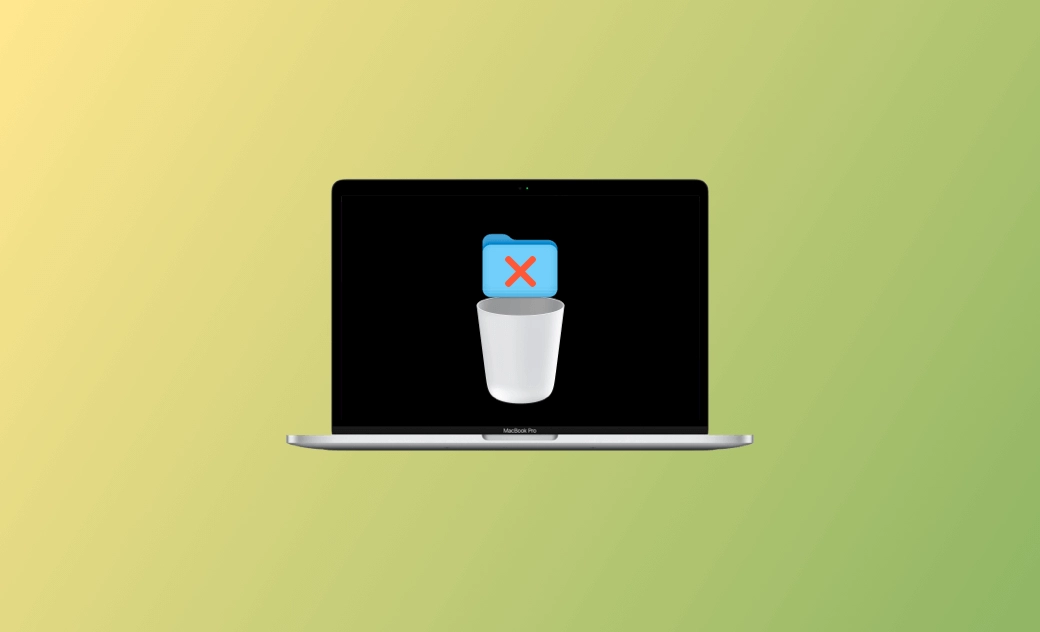macOS Sequoia 最新資訊
- macOS Sequoia VS Sonoma
- macOS Sequoia 新功能
- macOS Sequoia 更新
- macOS Sequoia 災情
【教學】如何在 Mac 上強制刪除無法刪除的檔案/檔案夾
羅慧
最后更新时间: 2024 年 10 月 25 日
摘要: 本篇文章主要介紹如何在 Mac 上強制刪除無法刪除的檔案。
通常情況下,您可以將檔案/檔案夾拖曳到 Dock 中的垃圾桶以輕鬆刪除它。或者您可以選取該項目,然後按下 Command + Delete 快捷鍵在您的 Mac 上移除它。然而,如果您無法以正常方式刪除 Mac 上的檔案或檔案夾,您可以在下方查看 Mac 強制刪除檔案的教學。
1. 透过「鍵盤快捷鍵」在 Mac 上強制刪除檔案
Mac 徹底刪除檔案的快捷鍵是「Option + Command + Delete」。您可以選取目標檔案或檔案夾,然後按下鍵盤快捷鍵,以永久在您的 Mac 上刪除該檔案/檔案夾。
2. 透過「終端機」在 Mac 上強制刪除檔案/檔案夾
- 在 Mac 上開啟 Spotlight 搜尋。
- 搜尋「Terminal 終端機」以打開「終端機」應用程式。
- 在終端機中,如果您想在 Mac 上強制刪除檔案,輸入指令"
rm -f"。如果您想在 Mac 上強制刪除檔案夾,則輸入指令"rm -rf"。請確保在指令之後加入一個空格,現在不要按 Enter。 - 找到您想刪除的檔案或檔案夾。將檔案/檔案夾拖曳到終端機視窗中,它將在您之前輸入的指令之後添加檔案/檔案夾名稱和路徑。
- 按下「Enter」以強制刪除該檔案/檔案夾。
注意
終端機指令無法撤消,錯誤的指令可能會造成系統問題,所以在執行指令之前請仔細檢查。
3. 透過「解除檔案鎖定」在 Mac 上強制刪除檔案/檔案夾
- 如果檔案被鎖定,則無法刪除它。您可以右鍵點擊該檔案並選取「取得資訊」。
- 在「一般」部分下,確保「已鎖定」未被選中。
- 之後,選取該檔案並再次刪除它。
4. 透過「更改檔案權限」在 Mac 上強制刪除檔案
- 您可能沒有權限編輯或刪除該檔案。您可以右鍵點擊該檔案並選取「取得資訊」。
- 在「共享與權限」部分,您可以將該檔案的權限更改為「讀取和寫入」。
5. 「清空垃圾桶」後再次刪除檔案
如果垃圾桶已滿且空間不足,您可能無法在 Mac 上刪除檔案。您可以先清空垃圾桶,然後再次嘗試刪除該檔案/檔案夾。
- 點擊 Dock 中的垃圾桶圖示以打開 Mac 上的垃圾桶。
- 點擊右上角的「清空」按鈕,然後點擊「清空垃圾桶」以刪除垃圾桶中的所有項目。
- 然後您可以嘗試再次刪除檔案或檔案夾,看看是否能夠在您的 Mac 上刪除它。
6. 在「安全模式下」強制刪除檔案
您可以在安全模式下啟動您的 Mac,然後嘗試在安全模式下刪除檔案/檔案夾。
7. 透過 「BuhoCleaner」 在 Mac 上強制刪除檔案/檔案夾
BuhoCleaner 是一個頂尖的 Mac 清理程式,可讓您清理和加速您的 Mac。您可以使用它來尋找並刪除 Mac 上的大型檔案/檔案夾,以釋放空間。它還包含專業的磁碟空間分析,用於分析您 Mac 上的空間使用情況。您可以嘗試使用 BuhoCleaner 在您的 Mac 上刪除無法刪除的檔案。
免費下載適用於 macOS 10.10 及以上版本
全球超 10 萬名滿意用戶
- 下載,安裝,啟動 BuhoCleaner。
- 點擊「實用工具」 > 「磁碟空間分析」。
- 選取要掃描的位置。您可以選取包含您想刪除檔案的位置。點擊「掃描」以讓它進行掃描和分析磁碟空間使用情況。
- 找到您想刪除的目標檔案。點擊「移除」以刪除它。
提示
您還可以使用 BuhoCleaner 中的「碎紙機」功能以強制刪除無法刪除的檔案。點擊「實用工具」 > 「碎紙機」 > 「選取目標檔案」,然後按照指示進行刪除。
修復 Mac 上無法刪除檔案的其他技巧
- 您正在嘗試刪除的檔案可能正在使用中。您可以先關閉該檔案,然後再次嘗試刪除它。
- 該檔案可能正在被其他應用程式或處理程式使用。您可以關閉所有開啟的應用程式,然後再次嘗試刪除該檔案。
- 嘗試重新啟動您的 Mac,然後再次刪除檔案/檔案夾。
- 該檔案可能已損壞。在這種情況下,嘗試使用 Mac 上的終端機強制刪除檔案。指南如上所述。
結論
本篇主要介紹了如何在 Mac 上強制刪除檔案。如果您無法在 Mac 上刪除檔案或檔案夾,您可以嘗試本篇中的解決方案和提示,成功地移除該檔案。有關更多 Mac 和 iPhone 的資訊,請訪問我們的官方網站:https://www.drbuho.com/zh-tw。
羅慧是一位熱衷科技的編輯人員。她興趣愛好廣泛,喜歡研究,尤其是在蘋果科技方面。發現 Mac 和 iPhone 使用過程中的問題,探索,研究,解決問題,並將結果分享,她很享受此過程。