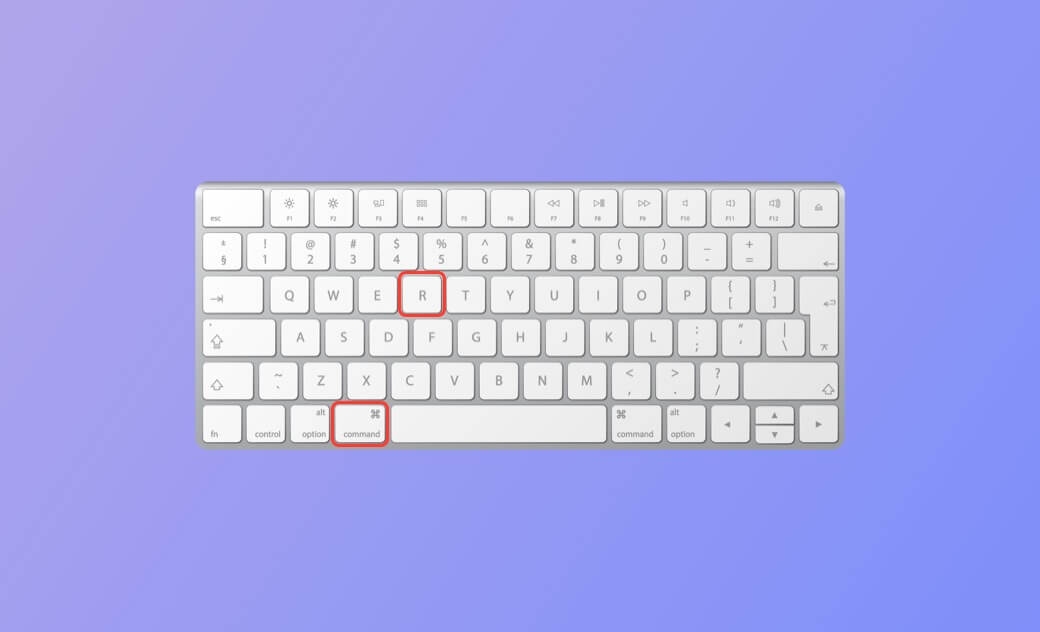- macOS Sequoia VS Sonoma
- macOS Sequoia 新功能
- macOS Sequoia 更新
- macOS Sequoia 災情
macOS 復原模式是什麼? 如何進入、退出、使用?
本文主要介紹了 Mac 復原模式。您可以學習如何在復原模式下啟動或重新啟動 Mac,並使用復原工具來修復和恢復您的 Mac 電腦。
如果您的 Mac 無法正常執行,重啟也解決不了問題的話,通常可以在復原模式下啟動 Mac 以修復、恢復或重新安裝 macOS。
那 Mac 復原模式究竟是什麼?怎麼進入和退出?怎麼使用它解決 Mac 問題呢? 請繼續閱讀:
什麼是 Mac 復原模式?
Mac 復原模式是 Mac 的一個還原系統,可幫助您修復、還原、重置、重新安裝 macOS。它是解決 Mac 問題的實用工具。
您可以在復原模式下啟動 Mac 以修復 Mac 的內建磁碟、從時光機備份中回復數據、重新安裝 macOS、為卷宗設定安全策略、在安全模式下啟動 Mac、設定預設啟動磁碟、查看恢復日誌等。
Mac 復原系統包括以下應用程式:回復、時光機系統還原、重新安裝 macOS、磁碟工具程式、Safari、啟動安全實用程式、終端機、啟動磁碟、共享磁碟等。您可以在 macOS 復原模式下啟動首選的應用程式以執行相應的操作。
如何在復原模式下啟動 Mac
- 基於 Intel 架構的 Mac:
- 啟動或重新啟動您的 Mac。
- 立即按住 「Command + R」快捷鍵,直到看到蘋果標誌或旋轉地球儀,以將 macOS 引導到復原模式。
對於基於 Intel 晶片的 Mac,您可以根據要使用 Mac 復原工具執行的操作使用不同的鍵盤快捷鍵。
- 如果要在 Mac 上安裝已安裝的最新版本的 macOS,請使用 「Command + R」。
- 如果要將您的電腦升級到受支援的最新版本的 macOS,請按 「Option + Command + R」。
- 如果要安裝隨您的 Mac 電腦附帶的原廠 macOS 版本,請按 「Shift + Option + Command + R」 鍵盤快捷鍵。
- 使用 「Option + Command + R」 或 「Shift + Option + Command + R」 也可以將您的 Mac 重新啟動到網路復原模式。
- 如果您使用的是 Windows 鍵盤,請使用「Windows 鍵 + R」、「Alt + Windows 鍵 + R」 或 「Shift + Alt + Windows 鍵 + R」 的組合鍵。
- 配備 Apple M1/M2 晶片 Mac:
如果您擁有一台配備 Apple M1/M2 晶片的新款 Mac,您可能會發現 「Command + R」 無法打開 Mac 復原模式。您可以按照以下步驟進入 macOS 復原模式。
- 按住「電源」按鈕以打開您的 Mac。
- 當您看到啟動選項螢幕時,您可以選擇 Mac 啟動磁碟或單擊「選項」按鈕,然後單擊「繼續」。
- 可能需要您選擇要恢復的卷並選擇管理員帳戶。輸入管理員帳戶的密碼,然後單擊「繼續」以在復原模式下啟動 Mac。然後您可以在選單欄中看到恢復應用程式,並可以選擇可用選項執行不同操作。
如何使用 Mac 復原模式
您可以使用復原模式解決 Mac 的各種問題。
從時光機備份恢復 macOS
如果您已使用時光機對系統進行了一些備份,則可以在 macOS 工具程式選擇「從時光機備份回復」選項。然後,您可以選擇一個備份以將 macOS 恢復到以前的狀態並回復數據。
重新安裝 macOS
如果您的 Mac 有嚴重問題,例如被病毒感染,您可能希望重新安裝系統。您可以單擊「重新安裝 macOS」選項以在 Mac 上下載並安裝 macOS 的新副本。
使用「磁碟工具程式」修復或清除磁碟
如果您的 Mac 出現硬碟故障或儲存錯誤,您可以在 Mac 復原模式下透過「磁碟工具程式」來修復電腦的磁碟。您可以在「磁碟工具程式」的工具列中單擊「修理工具」以檢查並修復受損磁碟。
如果您想清除磁碟並重新安裝 macOS,可以選擇「清除」選項並按照螢幕上的指示抹除並重新格式化磁碟。
啟動 Safari 瀏覽 Apple 支援
如果您想在線訪問官方 Apple 支援網站以找到 Mac 問題的故障排除技巧,可以單擊 Safari 以開啟 Safari 瀏覽器以瀏覽 Apple 支援尋求幫助。
設定 Mac 的預設啟動磁碟
在 macOS 復原模式下,您可以單擊蘋果圖標並選擇啟動磁碟以更改 Mac 的預設啟動磁碟。
對於 Apple 晶片的 Mac,當您看到顯示「選項」按鈕的畫面時,您可以選擇要設定為預設啟動磁碟的卷。按住「Option」鍵並單擊 Always Use。
設定 Mac 的安全選項
在 Mac 復原螢幕上,您可以單擊選單欄中的實用程式並選擇啟動安全實用程式。然後,您可以為 Mac 設定韌體密碼,設定安全啟動選項等。
使用終端機
在 Mac 進入復原模式後,您可以單擊選單列中的「工具程式」。選擇「終端機」以啟動終端機應用程式,在其中可以鍵入各種指令行來解決 Mac 問題。
網路工具程式
如果您的網路出現問題,您可以單擊 Mac 「復原」App 中的「工具程式」>「網路工具程式」以修復網路問題並測試 DNS 伺服器。
共享磁碟
這是 Apple Silicon Mac 的獨特功能。您可以單擊實用程式>共享磁碟以在兩台 Mac 之間傳輸檔案。
查看復原記錄
在 Mac 「復原」應用程式中,您可以選擇「視窗」>「復原記錄」以查看復原記錄檔案。您可以檢查您的 macOS 復原記錄的信息。
以安全模式啟動 Mac
按照上面的操作嘗試以復原模式啟動 Mac。當您看到顯示系統宗卷和「選項」按鈕的螢幕時,您可以選擇啟動磁碟,按住 Shift 鍵,然後單擊以安全模式繼續以將 Mac 電腦啟動到安全模式。
如何退出 Mac 復原模式
要退出 Mac 復原模式,您只需重新啟動 Mac 或關閉電腦。您可以單擊蘋果圖標並選擇重新啟動。一旦電腦重新啟動,它將處於正常模式。
修復 Mac 無法進入復原模式 - 6 個技巧
如果您無法在 Mac 上進入復原模式,可以嘗試以下技巧來解決問題。
- 啟動或重新啟動 Mac,然後再試一次,並確保您使用正確的按鍵組合。
- 對於 Apple M1/M2 Mac 電腦,您無法使用 Command + R 開啟 Mac 復原模式。您應該按住「電源」按鈕。
- 確保您的鍵盤正常工作。您可以嘗試使用有線鍵盤或更換另一個鍵盤再次訪問 Mac 復原模式。
- 對於配備 Intel 處理器的 Mac,您可以嘗試使用不同的鍵盤快捷鍵,如 「Option + Command + R」 或 「Shift + Option + Command + R」。
- 重置 PRAM 或 NVRAM。對於配備 Intel 處理器的 Mac,重新啟動 Mac,在啟動過程中按住 「Command + Option + P + R」。
- 從可開機安裝程式進入 Mac 復原模式。如果您有 Mac 的可開機安裝 USB 或磁碟,可以將 USB/磁碟插入 Mac 以從其中啟動。
小撇步:使用 BuhoCleaner 清理和加速 Mac
為了使您的 Mac 電腦執行速度更快並擁有更多可用空間,您可以使用專業的 Mac 清理工具定期清理您的 Mac。
BuhoCleaner 是一款易於使用的 Mac 清理工具,可幫助您輕鬆釋放磁碟空間、清除系統和瀏覽器暫存、一鍵完全移除未使用的應用程式、偵測和刪除大型檔案和重複檔案、管理 Mac 啟動項目以加快啟動速度等。
結論
本文主要介紹 Mac 復原模式。現在,您應該知道如何在配備 Intel 處理器或 Apple 晶片的 Mac 上輕鬆啟動 Mac 復原模式。
為了幫助您更好地使用 Mac, 我們還推薦了一款非常實用的 Mac 清理軟體 - BuhoCleaner。如果您還沒有用過它,那別忘記去試試哦。
王紹農是 Dr. Buho 的一位專欄編輯。在 Apple 科技方面有多年研究經驗,尤其是在 Mac 和 iPhone 方面。致力於解決各種蘋果裝置使用問題,並樂於將自己獨到的經驗分享給讀者。