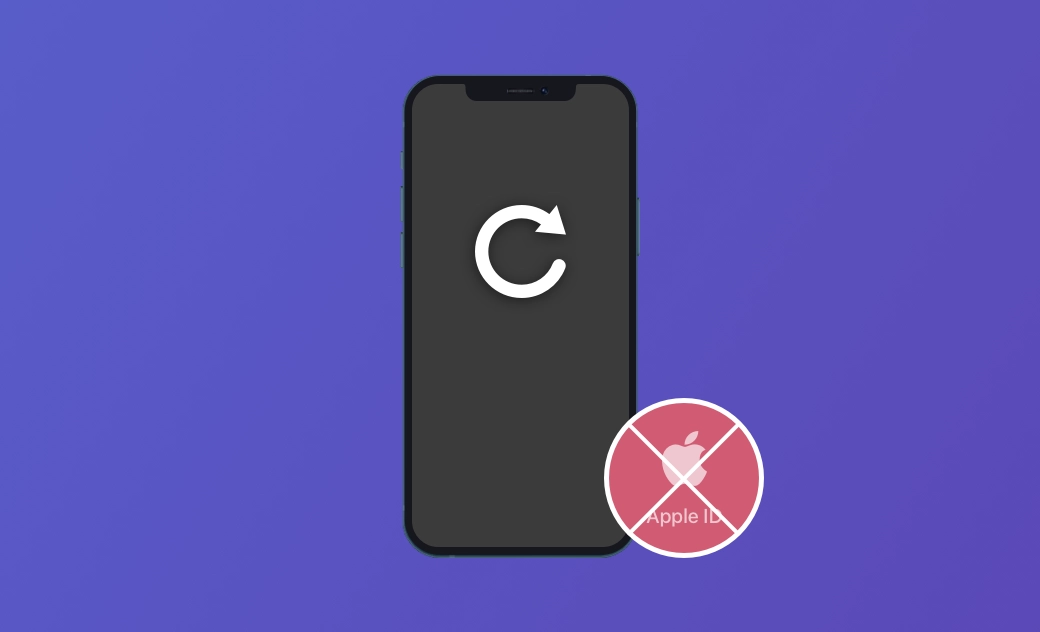[Aktuell] iPhone auf Werkseinstellungen zurücksetzen ohne Apple ID - 5 Tipps
Zusammenfassung: Wenn Sie Informationen sicher von Ihrem iPhone löschen und Ihr Gerät auf Werkseinstellungen zurücksetzen möchten, werden Sie aufgefordert, Ihr Apple-ID Passwort einzugeben. Was ist, wenn Sie keine Anmeldeinfos für die registrierte Apple-ID haben? Folgend stellt die Antwort dar>>
Aus einem echten Fall:
“Ich habe mir vor ein paar Tagen ein gebrauchtes iPhone, auf Ebay bestellt, ist gestern angekommen und ich habe gesehen, dass die vorhergehende Person sich nicht von ihrer Apple ID abgemeldet hat. Ich habe ihr darauf hin geschrieben und meinte das ich ihr Apple ID Passwort bräuchte, um mich abzumelden und das iPhone zurückzusetzen, aber das wollte sie nicht. Heißt jetzt weiß ich nicht ob ich das Handy überhaupt nutzen kann, was mach ich jetzt?”
- Frage gestellt von Finnwlr auf Gutefrage.net
Haben Sie die gleiche Frage wie er? Ist es wirklich möglich, ein iPhone ohne Apple ID zurückzusetzen?
Sicher! Unabhängig davon, ob Sie Ihr altes iPhone verkaufen wollen oder ein gebrauchtes iPhone gekauft haben, das Zurücksetzen/Wiederherstellen Ihres Geräts auf Werkseinstellungen ist ein notwendiger Schritt. Wenn Sie Ihr Apple ID-Passwort vergessen haben, machen Sie sich keine Sorgen! Befolgen Sie die Schritte in diesem Artikel und Sie werden Ihr iPhone im Handumdrehen auf Werkseinstellungen zurücksetzen können.
FAQs zum iPhone zurücksetzen
F: Was bewirkt das iPhone-Zurücksetzen
Bei einer Zurücksetzung auf Werkseinstellungen des iPhone, auch als „Hard Reset“ oder „Master Reset“ bezeichnet, handelt es sich um die Wiederherstellung der iOS-Software in den ursprünglichen Systemzustand durch Löschen aller auf dem Gerät gespeicherten Informationen.
Mit einer Tastenkombination können Sie ein iPhone auf Werkseinstellungen zurücksetzen und das Gerät auf die ursprünglichen Herstellereinstellungen zurücksetzen. Dies ist die umfassendste und effizienteste Methode, um alle Daten und Inhalte auf einem iPhone zu löschen.
F: Warum erfordert ein Apple ID Passwort das iPhone-Zurücksetzen
Dies liegt daran, dass Sie zum Deaktivieren der iCloud-Aktivierungssperre Ihr Apple-ID Passwort verwenden müssen. Andernfalls bleibt Ihr iPhone nach dem Zurücksetzen auf dem Aktivierungssperrbildschirm hängen.
Was passiert also, wenn Sie Ihr Apple-ID Passwort vergessen haben? Ist es möglich, das iPhone ohne Passwort auf Werkseinstellungen zurückzusetzen? Lesen Sie weiter für mehr Details.
F: Kann ich mein iPhone auf Werkseinstellungen zurücksetzen
Die Antwort hängt davon ab, ob Sie „Wo ist?“ auf Ihrem iPhone aktiviert haben.
Die iCloud-Aktivierungssperre ist eine der wichtigsten Funktionen von „Wo ist?“, die verhindern soll, dass Unbefugte auf Ihr iPhone zugreifen können.
Wie kann ich mein iPhone auf Werkseinstellungen zurücksetzen
Hier sind einige Methoden zum Zurücksetzen Ihres iPhone auf die Werkseinstellungen, ohne das Apple-ID-Passwort zu verwenden:
iPhone auf Werkseinstellungen zurücksetzen - BuhoUnlocker [ohne Apple ID & Passwort]
Empfehlung: ⭐️⭐️⭐️⭐️⭐️
Wenn „Wo ist?“ auf Ihrem iPhone deaktiviert ist, können Sie mit einer professionellen App zum Entsperren Ihres iPhone-Code auf die Werkseinstellungen zurücksetzen, ohne Ihren Apple-ID Passwort zu kennen. BuhoUnlocker ist die Lösung. Es kann Ihr Lebensretter sein, wenn Sie Ihren Apple ID-/iPhone Passwort vergessen oder wenn Ihr iPhone aufgrund zu vieler falscher Codeeingaben gesperrt wird.
Warum Sie BuhoUnlocker wählen sollten:
- Ihr iPhone oder iPad ganz einfach ohne Apple-ID oder Passwort zurücksetzen
- Ganz einfach alle Arten von Bildschirmpasswörtern entsperren
- Apple-ID schnell & ohne Passwort entfernen
- MDM-Sperre auf iPhone oder iPad einfach umgehen
- IhBildschirmzeit Passwort ohne Datenverlust entfernen
- Offiziell von Apple zertifiziert, 100% sicher & wirksam
- Vollständig kompatibel mit allen Versionen, einschließlich iOS 17
- Die Benutzeroberfläche ist einfach, leicht zu bedienen und für Anfänger geeignet
So funktionierts:
Laden Sie BuhoUnlocker kostenlos und installieren Sie es auf Ihrem Computer (PC oder Mac).
- Starten Sie das Programm und klicken Sie auf Bildschirm Passwort Entsperren > Eingeben.
- Schließen Sie Ihr iPhone mit einem USB-Kabel an Ihren Computer an und versetzen Sie es in den Wiederherstellungsmodus.
- Laden Sie die Firmware für Ihr iPhone, klicken Sie auf "Anfangen" und warten Sie, bis der Entsperrungsvorgang abgeschlossen ist.
- Wenn Sie den Begrüßungsbildschirm auf Ihrem iPhone sehen, richten Sie Ihr iPhone ein.
Wie Sie sehen, können Sie ohne Apple ID schnell alle Daten von Ihrem iPhone löschen und alles wie bei einem neuen Telefon neu einrichten. Jetzt herunterladen und ausprobieren!
iPhone auf Werkseinstellungen zurücksetzen - Mit iTunes [ohne Apple ID]
Empfehlung: ⭐️⭐️⭐️⭐️
Um diese Methode verwenden zu können, müssen Sie eine Bedingung erfüllen: Sie müssen die Option „Mein iPhone suchen“ auf Ihrem Gerät deaktivieren.
Denn nach der Aktivierung dieser Option müssen Sie Ihre Apple-ID-Infos eingeben. Dies macht jedoch keinen Sinn, da Sie das iPhone ohne Apple-ID und Passwort zurücksetzen möchten.
Anleitung zum iPhone auf die Werkseinstellungen zurücksetzen ohne Apple-ID Passwort:
- Verbinden Sie Ihr iPhone oder iPad mit einem Original-USB-Kabel von Apple mit Ihrem Computer.
- Wenn Sie nach Ihrem Gerätepasswort oder der Frage „Diesem Computer vertrauen“ gefragt werden, antworten Sie sofort.
- Öffnen Sie die Finder App auf Ihrem Mac oder die iTunes App auf Ihrem Windows-PC. In der linken Seitenleiste von iTunes/Finder finden Sie Ihr iPhone-Symbol. Dann klicken Sie auf iPhone wiederherstellen.
- Klicken Sie erneut auf „Wiederherstellen ung aktual.“, um Ihre Anfrage zu bestätigen. Ihr Computer setzt dann Ihr iPhone zurück und installiert die neueste iOS-Version auf dem Gerät.
Nach Beendigung der iPhone-Wiederherstellung können Sie Ihr iPhone vom Computer trennen und es dann wie neu einrichten und verwenden.
iPhone auf Werkseinstellungen zurücksetzen - Mit Wiederherstellungsmodus [ohne Apple ID Passwort]
Empfehlung: ⭐️⭐️⭐️
Diese Methode eignet sich für Situationen, in denen wir uns nicht mehr an das Passwort eines alten Telefons erinnern können, insbesondere wenn wir es längere Zeit nicht benutzt haben.
Glücklicherweise gibt es immer noch eine Möglichkeit, ein gesperrtes Gerät auf die Werkseinstellungen zurückzusetzen, aber das ist etwas mühsamer, erfordert möglicherweise etwas Geduld und erfordert außerdem die Verwendung von iTunes.
- Schalten Sie Ihr iPhone mit der unten genannten Taste zuerst aus:
So schalten Sie ein iPhone 8/8 Plus und alle neueren Modelle aus: Halten Sie sowohl die Seitentaste als auch die Lautstärketaste-Taste gedrückt, bis der Schieberegler Ausschalten angezeigt wird.
So schalten Sie ein iPhone 7/7 Plus oder iPhone 6/6s Plus aus: Halten Sie die Seitentaste gedrückt, bis der Schieberegler zum Ausschalten angezeigt wird.
So schalten Sie ein iPhone SE (1. Generation) und alle früheren Modelle aus: Halten Sie die obere Taste gedrückt, bis der Schieberegler zum Ausschalten angezeigt wird.
Wenn der Schieberegler „Ausschalten“ angezeigt wird, ziehen Sie ihn (von links nach rechts), um Ihr iPhone auszuschalten.
- Verwenden Sie die richtige Taste/Tastenkombination für Ihr iPhone-Modell, um Ihr iPhone in den Wiederherstellungsmodus zu versetzen.
- Für ein iPhone 8/8 Plus und alle neueren Modelle (iPhone 13/12/11/Xs/Xr/X) verwenden Sie die Seitentaste.
- Für ein iPhone 7 und iPhone 7 Plus verwenden Sie die Lautstärketaste.
- Für ein iPhone SE (1. Generation), ein iPhone 6s, ein iPhone 5/5s/5c/4s/4 und frühere Modelle verwenden Sie die Home-Taste.
Halten Sie anschließend die rechte Taste gedrückt und verbinden Sie Ihr iPhone sofort mit dem Computer. Lassen Sie die Taste erst los, wenn der Bildschirm "Wiederherstellungsmodus" (Sie sehen ein Computersymbol und ein USB-Kabel) auf Ihrem iPhone angezeigt wird.
Für die nächsten Schritte können Sie sich die zweite Methode ansehen (mit iTunes). Die Methode zur Verwendung des Wiederherstellungsmodus besteht darin, das iPhone zunächst in den Wiederherstellungsmodus zu versetzen, der auf der Verwendung von iTunes basiert.
iPhone auf Werkseinstellungen zurücksetzen - Durch Einstellung [ohne Apple ID]
Empfehlung: ⭐️⭐️⭐️
Mit dieser Methode kann das iPhone auch auf Werkseinstellungen zurückgesetzt werden, ohne dass ein Apple-ID Passwort erforderlich ist. Es gibt jedoch einige Einschränkungen:
- Die Funktion "Wo ist?" auf Ihrem iPhone muss deaktiviert sein.
- Sie müssen den iPhone-Bildschirm Code wissen, falls vorhanden. Andernfalls können Sie möglicherweise nicht auf Ihr iPhone zugreifen, wenn Sie versuchen, es zurückzusetzen.
- Diese Methode funktioniert nur, wenn auf diesem iPhone keine Apple ID eingerichtet ist.
Bei dieser Methode werden alle Einstellungen und Inhalte auf Ihrem iPhone gelöscht. Stellen Sie daher sicher, dass Sie Ihre Daten vor dem Löschen gesichert haben (falls erforderlich).
Öffnen Sie die iPhone "Einstellungen" > Gehen Sie zu "Allgemein".
- Klicken Sie auf "iPhone übertragen/zurücksetzen" > Klicken Sie auf "Alle Inhalte & Einstellungen löschen".
- Bevor Sie mit dem Zurücksetzen beginnen, werden Sie aufgefordert, Ihren iPhone Code zur Bestätigung einzugeben.
Nachdem Sie den Passcode eingegeben haben, klicken Sie auf "iPhone löschen", um das Gerät zurückzusetzen.
Es wird ein paar Minuten dauern, bis das Gerät alles gelöscht hat.
iPhone auf Werkseinstellungen zurücksetzen - iCloud Bypass Tools
Empfehlung: ⭐️⭐️
Die oben genannten Methoden funktionieren, wenn Sie „Wo ist?“ auf Ihrem iPhone deaktiviert haben. Was ist, wenn „Wo ist?“ aktiviert ist?
Kein Grund zur Panik. Es gibt tonnenweise iCloud-Bypass-Tools im Internet, die behaupten, dass sie die Aktivierungssperre mühelos von Ihrem iPhone entfernen können. Bitte beachten Sie, dass sie Probleme mit Ihrem iPhone verursachen oder es sogar zerstören können, da sie Ihr Gerät jailbreaken, um die iCloud-Aktivierungssperre zu umgehen. Wenn Sie sich mit Jailbreaking nicht gut auskennen, empfehlen wir Ihnen, Ihre Apple-ID zurückzusetzen oder sich für weitere Hilfe an den Apple Support zu wenden.
Möchten Sie wissen, wie Sie Ihr iPhone in verschiedenen Situationen zurücksetzen können, z. B. ohne Code, ohne Computer usw.? Weiter Lesen>>
Fazit
Haben Sie Ihre Apple ID & Ihr Passwort nicht dabei oder vergessen sie? Das ist nicht schlimm! Es gibt mehrere Möglichkeiten, dass man iPhone auf Werkseinstellungen zurücksetzen kann, Sie können die für Sie am besten geeignete unter den oben genannten Methoden wählen. Wenn Sie jedoch ein iPhone Zurücksetzen ohne Einschränkungen durchführen möchten, empfehlen wir Ihnen BuhoUnlocker - zeitsparend, sicher und einfach zu nutzen, das Problem in wenigen Schritten zu lösen!
Wenn Sie noch Fragen haben, zögern Sie bitte nicht, uns zu fragen, wir helfen Ihnen gerne!
Erweitert:
- [2024] Ihr Bildschirm „iPhone nicht verfügbar“ oder „Sicherheitsaussperren“ auf 8 Arten beheben>>
- [Gelöst] Apple ID: Ihre Anfrage konnte zu diesem Zeitpunkt nicht bearbeitet werden>>
- So setzen Sie Ihr Macbook Air/Pro zurück [2024]>>
- [iforgot.apple.com] Mit iForgot Apple ID Einfach Apple ID Wiederherstellen>>
Yeezy hat einen Bachelor-Abschluss und verfügt über umfassende Kenntnisse und technische Erfahrungen im IT-Bereich. Seit fast sechs Jahren hat sie zahlreiche faszinierende Fachartikel über iPhone, iPad und Mac geschrieben und genießt bei Apple-Nutzern großes Vertrauen und Beliebtheit.