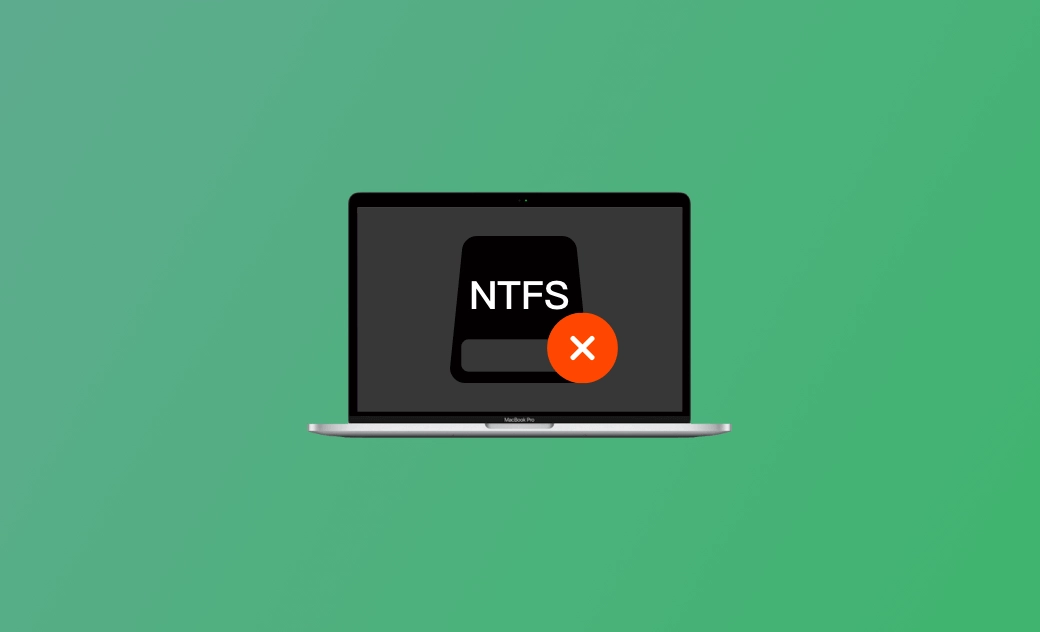Auf Mac können keine Dateien auf NTFS kopiert/geschrieben werden: 6 Lösungen
Dieser Beitrag bietet 6 Lösungen zur Behebung des Problems, dass sich Dateien vom Mac nicht auf NTFS-Laufwerke kopieren oder schreiben lassen.
- Warum kann mein Mac keine Dateien auf NTFS kopieren?
- Wie kopiere ich Dateien von einem Mac auf ein NTFS-Laufwerk?
- Wie mache ich mein NTFS-Laufwerk auf einem Mac beschreibbar?
- Warum kann ich von einem Mac aus nicht in NTFS einfügen?
Wenn Sie ähnliche Probleme haben, können Sie die untenstehenden 6 Tipps überprüfen, um das Problem zu beheben, dass Sie nicht auf ein NTFS-Laufwerk auf dem Mac kopieren oder schreiben können.
Wenn Sie ähnliche Probleme haben, können Sie die folgenden 6 Tipps zur Behebung des Problems lesen, wenn auf dem Mac kein Kopieren oder Schreiben auf das NTFS-Laufwerk möglich ist.
Lösung 1. Eine NTFS App für Mac verwenden
NTFS ist das Standard-Dateisystem von Windows und wurde von Microsoft entwickelt. Sie können problemlos ein NTFS-Laufwerk an Ihren Windows-PC anschließen und verwenden.
Wenn Sie das NTFS-Laufwerk jedoch an Ihren Mac anschließen, stellen Sie möglicherweise fest, dass Sie keine Dateien von Ihrem Mac auf das NTFS-Laufwerk kopieren oder darauf schreiben können.
Tatsache ist, dass der Mac NTFS-Laufwerke nur begrenzt unterstützt, d. h. NTFS-Laufwerke sind auf dem Mac schreibgeschützt.
Wenn Sie Dateien von einem NTFS-Laufwerk auf Mac kopieren oder Dateien vom Mac auf eine externe NTFS-Festplatte übertragen möchten, müssen Sie eine NTFS für Mac App installieren.
BuhoNTFS ist eine einfach zu bedienende, kostenlose NTFS für Mac Software, mit der Sie problemlos NTFS-Laufwerke auf Ihrem Mac lesen und darauf schreiben können.
- Laden Sie BuhoNTFS von der offiziellen Website herunter und installieren Sie es.
- Schließen Sie das NTFS-Laufwerk an Ihren Mac an.
- Starten Sie BuhoNTFS. Dann wählen Sie das NTFS-Laufwerk im linken Bereich aus. Aktivieren Sie „Lese- und Schreibberechtigungen erlauben“.
- Klicken Sie anschließend auf „Öffnen“, um das NTFS-Laufwerk zu öffnen und Dateien problemlos zwischen Ihrem Mac und dem NTFS-Laufwerk zu kopieren. Sie können auf dem NTFS-Laufwerk auch Dateien hinzufügen, löschen, umbenennen, lesen und schreiben.
Lösung 2. Überprüfen Sie die Hardware-Verbindungen
Wenn Sie einen USB-C-auf-USB-Adapter verwenden, um das NTFS-Laufwerk an Ihren Mac anzuschließen, können Sie versuchen, einen anderen USB-Anschluss umzustellen.
Sie können den Adapter auch an einen anderen Mac-Computer anschließen, um zu sehen, ob er funktioniert.
Außerdem können Sie einen anderen USB-C-zu-USB-Adapter ausprobieren, um zu sehen, ob dies das Problem behebt, dass Sie keine Dateien auf NTFS vom Mac aus kopieren/schreiben können.
Starten Sie Ihren Mac-Computer neu und stellen Sie sicher, dass das NTFS-Laufwerk richtig angeschlossen ist.
Lösung 3. Machen Sie das NTFS-Laufwerk auf Mac mit Terminal beschreibbar
Sie können auch das Mac Terminal verwenden, um die Schreibunterstützung oder NTFS-Laufwerke auf Ihrem Mac zu aktivieren. Diese Methode wird von Apple jedoch nicht empfohlen, da sie zu einer Beschädigung der Festplatte führen kann.
- Schließen Sie das NTFS-Laufwerk an Ihren Mac-Computer an.
- Klicken Sie oben rechts auf das Symbol „Spotlight“, geben Sie Terminal in das Suchfeld ein und wählen Sie die App - Terminal zu öffnen.
- Geben Sie den Befehl
sudo nano /etc/fstabim Terminalfenster ein und drücken Sie die Eingabetaste. - Dann geben Sie den Befehl
LABEL=NAME none ntfs rw, auto, nobrowseein. Ersetzen Sie „NAME“ im Befehl durch den Namen der externen Festplatte. Danach drücken Sie die Eingabetaste. - Öffnen Sie dann den Finder und klicken Sie auf „Gehe zu > Gehe zu Ordner“, geben Sie
/volumeein und finden Sie das Ziel-NTFS-Laufwerk. Sie können Dateien problemlos von Mac auf NTFS kopieren und einfügen oder umgekehrt. Sie können auch von Ihrem Mac aus Dateien auf dem NTFS-Laufwerk erstellen und bearbeiten.
Lösung 4. Mit einem Festplatten-Partitionsmanager NTFS in FAT umwandeln
Um das Problem zu beheben, dass Sie vom Mac aus keine Dateien auf das NTFS-Laufwerk kopieren oder schreiben können, können Sie auch ein professionelles Programm für Festplatten-Partitionierung verwenden, um NTFS in exFAT oder FAT32 ohne Datenverlust umzuwandeln. Sie können ein bevorzugtes Tool online finden. Mac-Systeme unterstützen Laufwerke im exFAT- und FAT32-Format vollständig.
Lösung 5. NTFS-Laufwerk ist möglicherweise beschädigt
- Klicken Sie auf das Symbol für „Spotlight“, geben Sie "Dienstprogramm" ein und wählen Sie "Festplattendienstprogramm" zu öffnen.
- Wählen Sie das NTFS-Ziel-Laufwerk im linken Fenster aus.
- Klicken Sie auf die Schaltfläche „Erste Hilfe“ und dann auf „Ausführen“, um die beschädigte Festplatte zu überprüfen und zu reparieren.
Lösung 6. NTFS-Laufwerk auf exFAT oder FAT32 neu formatieren
Wenn Sie immer noch keine Dateien von einem Mac auf NTFS kopieren können, können Sie versuchen, das NTFS in das von Mac perfekt unterstützte Format exFAT oder FAT32 neu zu formatieren. Sie müssen alle benötigten Daten auf dem NTFS-Laufwerk auf ein anderes Gerät kopieren, bevor Sie es formatieren.
- Folgen Sie der oben beschriebenen Vorgehensweise, um das Festplattendienstprogramm auf dem Mac zu öffnen.
- Wählen Sie das externe NTFS-Laufwerk aus und klicken Sie auf Löschen.
- Geben Sie einen Namen für das Laufwerk ein und wählen Sie exFAT oder FAT32, um das Laufwerk in FAT32 oder exFAT zu formatieren.
Wie man USB/HDD auf exFAT formatieren [Mac & Windows 10/11]>>
Abschließend finden Sie in diesem Beitrag 6 Tipps, um das Problem zu beheben, dass auf dem Mac können keine Dateien auf das NTFS-Laufwerk kopiert oder geschrieben werden. Ich hoffe, es hilft Ihnen.
Yeezy hat einen Bachelor-Abschluss und verfügt über umfassende Kenntnisse und technische Erfahrungen im IT-Bereich. Seit fast sechs Jahren hat sie zahlreiche faszinierende Fachartikel über iPhone, iPad und Mac geschrieben und genießt bei Apple-Nutzern großes Vertrauen und Beliebtheit.