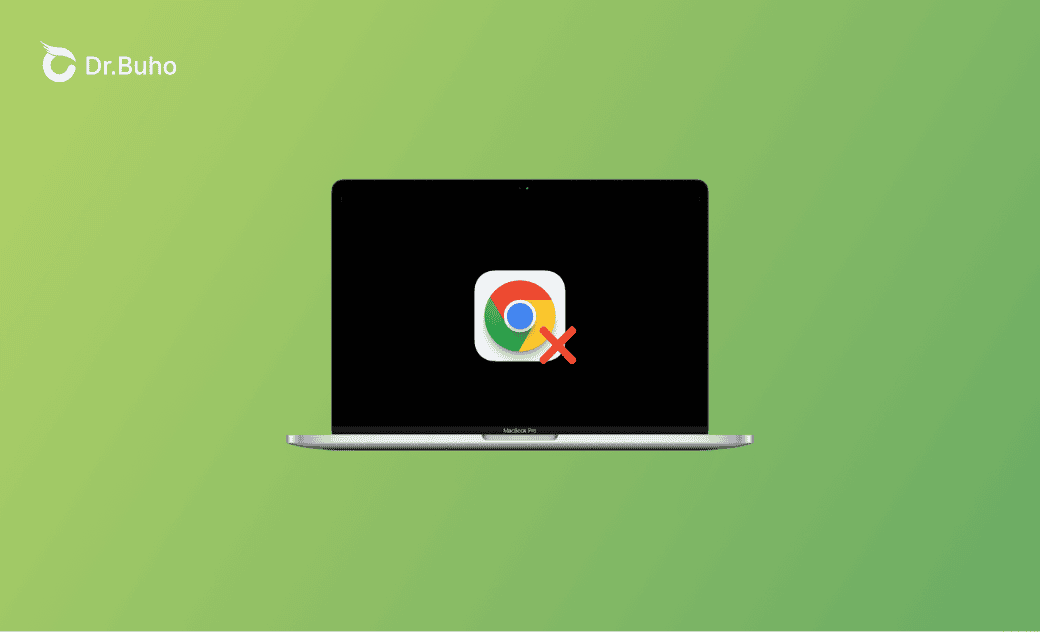Google Chrome funktioniert nicht auf dem Mac: Was hilft Ihnen?
Wenn Sie mit dem frustrierenden Problem konfrontiert sind, dass auf Ihrem Mac Chrome funktioniert nicht, insbesondere nach macOS Sonoma, dann lesen Sie diesen Artikel.
In dieser umfassenden Anleitung gehen wir auf die Gründe für dieses Problem ein und bieten einige Lösungen an, damit Google Chrome auf Ihrem Mac reibungslos läuft.
Dann fangen wir mal an.
Warum funktioniert Chrome nicht?
Mehrere Faktoren können dazu beitragen, dass Google Chrome auf Ihrem Mac mit macOS Sonoma nicht funktioniert. Hier sind die häufigsten:
- Veraltetes Google Chrome
- Beschädigte Caches in Google Chrome
- Widersprüchliche Erweiterungen oder Plugins
- Probleme mit der Netzwerkverbindung
- Veraltetes macOS
Nachdem Sie nun wissen, warum auf Ihrem Mac möglicherweise Chrome reagiert nicht, wollen wir herausfinden, wie Sie das Problem beheben können.
Fehlerbehebung: Ihr Google Chrome funktioniert nicht [macOS Sonoma]
Lösung 1. Ihren Mac neu starten
Welche Probleme Sie auch immer mit Ihrem Mac haben, ein einfacher Neustart kann sie lösen.
Wenn ein Neustart das Problem bzw. "Google lädt nicht” nicht löst, versuchen Sie die anderen unten aufgeführten Methoden.
Lösung 2. Google Chrome aktualisieren
Auf Ihrem Mac “Chrome funktioniert nicht” bedeutet dies, dass Sie ein Update durchführen sollten.
Klicken Sie einfach auf das Google Chrome-Menü und wählen Sie Über Google Chrome, um zu überprüfen, ob Ihr Mac auf dem neuesten Stand hält. Wenn nicht, aktualisieren Sie Chrome sofort und starten Sie ihn neu.
Lösung 3. Cache in Chrome leeren
Mit der Zeit können angesammelter Cache und Cookies den reibungslosen Betrieb von Chrome beeinträchtigen. Die Bereinigung dieser Dateien kann der Schlüssel dazu sein, dass Ihr Chrome ordnungsgemäß funktioniert.
Lesen Sie auch: Wie man vollständig Mac Verlauf löschen [Such- /Browserverlauf]>>
Wie man Chrome Cache auf dem Mac schnell leeren
Um Caches in Chrome schnell zu löschen, können Sie einen Mac-Cache-Reiniger wie BuhoCleaner verwenden. Mit diesem Tool können Sie mit nur einem Klick Caches in Chrome und anderen Browsern auf Ihrem Mac löschen.
So geht's:
Laden Sie BuhoCleaner herunter, installieren und starten Sie es auf Ihrem Mac.
- Klicken Sie auf Scannen > Details anzeigen > Browser-Cache > Entfernen.
Wie man Chrome Cache manuell leeren
Wenn Sie es vorziehen, keine Software auf Ihrem Mac zu installieren, führen Sie die folgenden Schritte aus, um den Cache von Chrome manuell zu löschen:
- Google Chrome öffnen.
- Auf das Drei-Punkte-Menü neben Ihrem Konto klicken.
- Auf Browserdaten löschen klicken.
- Wählen Sie Bilder und Dateien im Cache, und klicken Sie dann auf die Schaltfläche Daten löschen.
Lösung 4. Ihre Netzwerkverbindung überprüfen
Probleme mit der Netzwerkverbindung können dazu führen, dass Chrome nicht funktioniert, Chrome langsam läuft oder nicht richtig geladen wird. Ob es sich um eine langsame oder instabile Verbindung handelt, die Behebung von Netzwerkproblemen kann zu einem besseren Surferlebnis beitragen. Stellen Sie sicher, dass Ihr Mac gut mit dem Netzwerk verbunden ist.
Lösung 5. Chrome deinstallieren und neu installieren
Es ist auch eine gute Idee, Chrome zu deinstallieren und neu zu installieren, damit es wieder ordnungsgemäß funktioniert.
Die manuelle Deinstallation von Chrome auf Ihrem Mac kann mühsam sein, weil die Anwendung selbst aus dem Ordner "Programme" entfernt werden muss und Sie zu den Ordnern Ihrer Benutzerbibliothek navigieren müssen, um die zugehörigen Dateien von Chrome zu entfernen.
Mit BuhoCleaner können Sie jedoch Chrome und andere unerwünschte Apps mit nur einem Klick vollständig von Ihrem Mac entfernen.
So funktioniert das:
- Vergewissern Sie sich, dass Sie BuhoCleaner auf Ihrem Mac installiert haben.
- Starten Sie die App und klicken Sie auf App deinstallieren.
- Suchen Sie Chrome und wählen Sie ihn aus, dann klicken Sie auf die Schaltfläche Entfernen. Also ist das alles.
Lösung 6. Widersprüchliche Erweiterungen und Plugins entfernen
Bestimmte Erweiterungen oder Plugins können zu Konflikten mit Ihrem Chrome führen, sodass Chrome stürzt ständig ab oder geladen wird. Die Erkennung und Verwaltung dieser Erweiterungen kann entscheidend sein, um das Problem zu lösen.
So entfernen Sie unerwünschte Erweiterungen aus Ihrem Chrome:
- Klicken Sie auf das Dreipunkt-Menü neben Ihrem Google-Konto.
- Gehen Sie zu Erweiterungen > Erweiterungen verwalten.
- Entfernen Sie die Erweiterungen, die Probleme mit Chrome verursachen.
Lösung 7. Ihren Mac aktualisieren
Wenn Ihr Mac nicht auf dem neuesten Stand ist, empfiehlt es sich, ihn unter Systemeinstellungen > Allgemein > Softwareupdate zu aktualisieren. Eine neue macOS-Version könnte mögliche Ursachen für das Nichtfunktionieren von Chrome beheben.
Schlusswort
In diesem Artikel werden zunächst die Ursachen für den Fehler “Chrome funktioniert nicht” vorgestellt. Anschließend werden sieben praktische Lösungen dargestellt, die Ihnen dabei helfen, dass Chrome wieder ordnungsgemäß funktioniert.
Übrigens kann der erwähnte BuhoCleaner schnell die Caches von Chrome löschen und Chrome effizient deinstallieren. Ein Versuch ist es wert. Probieren Sie es selbst aus!
Yeezy hat einen Bachelor-Abschluss und verfügt über umfassende Kenntnisse und technische Erfahrungen im IT-Bereich. Seit fast sechs Jahren hat sie zahlreiche faszinierende Fachartikel über iPhone, iPad und Mac geschrieben und genießt bei Apple-Nutzern großes Vertrauen und Beliebtheit.