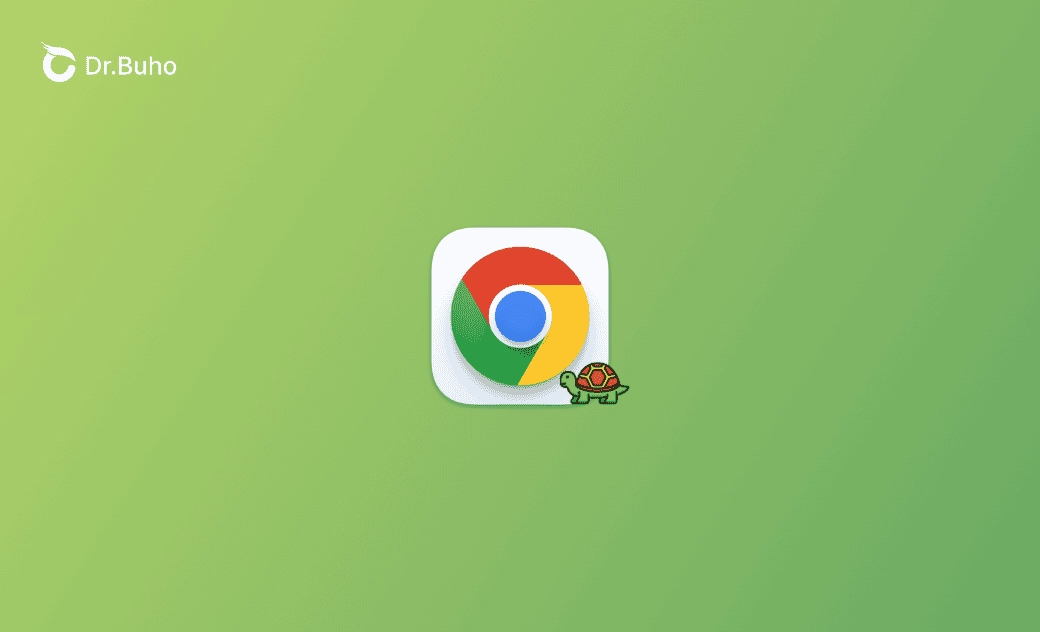Warum ist Chrome langsam am Mac (Sequoia) & Was zu tun?
Google Chrome ist zweifellos der beliebteste Webbrowser und bekannt für seine Geschwindigkeit und Effizienz. Viele Mac-Nutzer haben jedoch über eine träge Leistung berichtet, insbesondere nach dem macOS Sequoia Update.
Wenn Sie sich mit demselben Problem konfrontiert sehen und sich fragen, warum Chrome so langsam auf Ihrem Mac ist, hilft Ihnen diese Anleitung. In diesem Artikel gehen wir den Gründen für einen langsamen Chrome auf den Grund und zeigen Ihnen effektive Möglichkeiten zur Verbesserung der Geschwindigkeit.
Schauen Sie es sich jetzt an!
Warum ist mein Google Chrome so langsam am Mac
Die Leistung von Google Chrome auf dem Mac kann in der Tat durch eine Vielzahl von Faktoren beeinflusst werden. Im Folgenden werden die häufigsten Gründe für die Verlangsamung aufgeführt:
- Zu viele offene Tabs
- Probleme mit Cache-Dateien
- Überlastung mit Erweiterungen
- Zu wenig Arbeitsspeicher auf dem Mac
- Mehrere Bildschirme
- Hardware-Einschränkungen
- Veraltetes Chrome/Erweiterungen/macOS
- Schlechte Internetverbindung
- Malware
So beheben Sie, dass Google Chrome auf Ihrem Mac langsam läuft
Nachdem wir nun die potenziellen Schuldigen identifiziert haben, wollen wir uns mit umsetzbaren Schritten zur Beschleunigung von Chrome auf Ihrem Mac befassen.
1. Ihren Chrome aktualisieren
Wenn Ihr Google Chrome langsam oder veraltet ist, kann er auf Ihrem macOS langsam laufen. Eine Aktualisierung kann sicherstellen, dass Sie von den neuesten Leistungsverbesserungen und Fehlerbehebungen profitieren.
So aktualisieren Sie Ihren Chrome:
- Klicken Sie auf das Google Chrome-Menü und wählen Sie Über Google Chrome.
- Aktualisieren Sie Ihren Chrome, und starten Sie den Browser erneut.
2. Ungenutzte Registerkarten schließen
Jeder geöffnete Tab verbraucht einen Teil Ihres Speicherplatzes. Je mehr Tabs Sie geöffnet haben, desto größer ist die Belastung für die Leistung von Chrome. Indem Sie die Anzahl der geöffneten Tabs begrenzen, können Sie Mac-Systemressourcen freisetzen, was zu einem schneller arbeitenden Chrome führt.
3. Unerwünschte Erweiterungen entfernen
Zu viele Erweiterungen können Ihren Chrome ebenfalls verlangsamen. Es wird empfohlen, nicht verwendete und veraltete Erweiterungen aus Ihrem Chrome zu entfernen.
- Google Chrome öffnen.
- Auf das Drei-Punkte-Menü neben Ihrem Google Chrome-Konto klicken und dann Erweiterungen > Erweiterungen verwalten wählen.
- Entfernen Sie die Erweiterungen, die Sie nicht mehr benötigen.
4. Unerwünschte Tasks stoppen
Bestimmte Hintergrundaufgaben können einen erheblichen Teil Ihrer Systemressourcen verbrauchen. Befolgen Sie diese Schritte, um unerwünschte Tasks zu beenden und Ihren Chrome zu beschleunigen:
- Öffnen Sie Google Chrome.
- Klicken Sie auf das Drei-Punkte-Menü neben Ihrem Google Chrome-Konto und dann auf Weitere Tools > Task-Manager.
- Wählen Sie im Fenster Task-Manager die Prozesse aus, die Sie nicht mehr benötigen, und klicken Sie auf Prozess beenden.
5. Chrome Cache leeren
Eine Cache-Datei soll dazu beitragen, dass eine Seite schneller geladen wird. Wenn sie jedoch beschädigt wird, kann es vorkommen, dass Ihr Chrome langsam läuft. Um dieses Problem zu beheben, können Sie die Chrome-Caches auf Ihrem Mac löschen.
Eine schnelle und effiziente Methode ist die Verwendung von BuhoCleaner, einem der besten Mac-Reinigungsprogramme. Es kann mit nur ein paar Klicks unerwünschte Caches bzw. Browser-Caches, Benutzer-Caches und System-Caches leeren.
Und so funktioniert es:
- Kostenlos downloaden, installieren und starten Sie BuhoCleaner.
- Klicken Sie auf Scannen > Details anzeigen.
- Markieren Sie die Caches, die Sie löschen möchten, und klicken Sie auf die Schaltfläche Entfernen.
Wenn Sie es vorziehen, keine zusätzliche Software zu installieren, können Sie die folgenden Schritte ausführen, um Caches manuell aus Ihrem Google Chrome zu löschen.
- Chrome-Browser öffnen.
- Klicken Sie auf das Drei-Punkte-Menü neben Ihrem Konto und dann auf Browserdaten löschen.
- Markieren Sie zwischengespeicherte Bilder und Dateien und klicken Sie dann auf die Schaltfläche Daten löschen.
6. Speicher freigeben (RAM)
Google Chrome ist eines der Programme, die viel Arbeitsspeicher (RAM) auf Ihrem Mac verbrauchen können. Wenn Sie die Prozesse im Aktivitätsanzeige untersuchen, sehen Sie möglicherweise viele ressourcenintensive Prozesse von Google, wie z. B. Google Chrome Helper (Render).
Wenn Sie sich nicht sicher sind, welche Prozesse Sie stoppen sollten, um RAM freizugeben, ist die Verwendung von BuhoCleaner eine bequeme Option, da das Programm über eine Funktion zur Freigabe des Arbeitsspeichers mit einem Klick verfügt.
Navigieren Sie einfach zu Werkzeugsatz und klicken Sie dann auf RAM frei machen > Start.
7. Ihre Internetverbindung überprüfen
Eine stabile Internetverbindung ist für ein reibungsloses Browser-Erlebnis unerlässlich. Vergewissern Sie sich, dass Ihr Mac gut mit dem Internet verbunden ist, und überprüfen Sie die Geschwindigkeit Ihres WLAN- oder Breitbandanschlusses, um sicherzustellen, dass er schnell ist.
8. Antivirus-Software ausführen
Malware kann zu einem langsamen Chrome beitragen. Schützen Sie Ihren Mac, indem Sie Antiviren-Software verwenden, um nach Bedrohungen zu suchen und diese zu entfernen, die die Leistung von Chrome beeinträchtigen könnten.
Wenn Sie verdächtige Software von Ihrem Mac gründlich deinstallieren möchten, sollten Sie BuhoCleaner verwenden. Er kann unerwünschte Apps entfernen, ohne Spuren auf Ihrem Mac zu hinterlassen.
9. Ihren Mac neu starten
Probleme, die auf Ihrem Mac auftreten, lassen sich oft durch einen einfachen Neustart beheben. Dies ist ein sicherer und effektiver Weg, um Softwareprobleme zu beheben, die dazu führen können, dass Ihr Chrome langsam läuft.
10. macOS aktualisieren
Die letzte, aber nicht unwichtigste Methode, um einen langsamen Chrome beschleunigen zu können, ist die Aktualisierung Ihres Macs. Auch wenn macOS leistungsfähiger und stabiler geworden ist, kann es immer noch potenzielle Fehler aufweisen, die die Leistung von Chrome beeinträchtigen können.
Wenn keine der oben genannten Methoden die Geschwindigkeit Ihres Chrome verbessert, gehen Sie zu Systemeinstellungen > Allgemein > Softwareupdate, um nach dem macOS Update zu suchen und das neueste Update zu installieren, falls verfügbar.
Fazit
Dieser Artikel stellt zunächst die Ursachen dafür vor, warum Ihr Chrome langsam auf dem Mac läuft, und gibt Ihnen dann 10 Methoden an die Hand, um Ihren Chrome schneller machen zu lassen. Wir hoffen, dass diese Informationen hilfreich sind.
Wenn Sie bessere Vorschläge haben, um einen langsamen Chrome beschleunigen zu können, lassen Sie es uns bitte über Kontakt oder auf unseren Social-Media-Plattformen wissen. Wir würden uns darüber freuen.
Sven ist ein technisch versierter Fan, der alles liebt, was mit Apple zu tun hat. Als erfahrener Autor kann er mit seinem kreativen Schreibstil und seinem überzeugenden technischen Wissen verschiedene Apple-Produkte wie iPhone, iPad, iOS usw. abdecken.