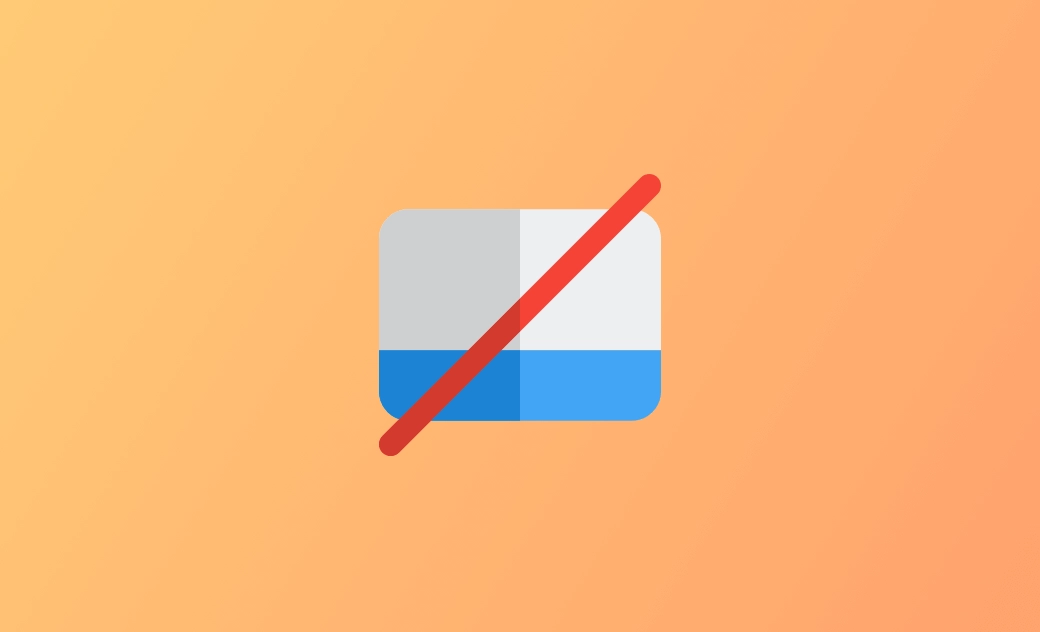[10 Tipps] Fehlerbehebung: MacBook Trackpad reagiert nicht oder klickt nicht
Wenn Ihr MacBook Trackpad reagiert nicht oder nicht klickt, können Sie die folgenden 10 Tipps ausprobieren, um das Problem zu diagnostizieren und zu beheben.
1. Ihr MacBook neu starten
Wenn Ihr MacBook Trackpad plötzlich nicht funktioniert, sollten Sie als Erstes einen Neustart des Computers durchführen und sehen, ob das Problem dadurch behoben werden kann. Klicken Sie auf Apple > Neustart, um Ihren Mac neu zu starten.
Wenn ein normaler Neustart nicht hilft, versuchen Sie, den Neustart Ihres MacBook zu erzwingen, indem Sie den Netzschalter gedrückt halten, bis es sich ausschaltet, und es dann wieder einschalten.
2. Das Trackpad reinigen
Die zweite Möglichkeit besteht darin, das Problem "Mein MacBook Trackpad reagiert nicht" zu beheben, das Trackpad zu reinigen. Staub oder Schmutz können die Funktionalität des Trackpads beeinträchtigen. Sie können das Trackpad mit einem sauberen, weichen Tuch reinigen.
3. Ob Ihr Mac mit Strom versorgt wird
Wenn Ihr Mac Akku sehr schwach ist, funktioniert er möglicherweise nicht mehr richtig, einschließlich des Trackpads. Vergewissern Sie sich, dass Ihr MacBook aufgeladen ist und über genügend Strom verfügt.
4. Einstellungen des Mac-Trackpads überprüfen
Wenn Ihr Macbook Trackpad klickt nicht, können Sie zu Apple > Systemeinstellungen > Trackpad gehen und sicherstellen, dass die Trackpad-Einstellungen korrekt konfiguriert sind.
5. Ihr macOS aktualisieren
Stellen Sie sicher, dass Ihr macOS auf dem neuesten Stand ist. Das Softwareupdate können Fehlerbehebungen und Verbesserungen enthalten, die Probleme mit dem Mac-Trackpad lösen könnten. Klicken Sie auf Apple > Systemeinstellungen > Allgemein > Softwareupdate, um Ihren Mac zu aktualisieren.
6. Trackpad im abgesicherten Modus testen
Sie können Ihren Mac im abgesicherten Modus starten, indem Sie während des Startvorgangs die Umschalttaste gedrückt halten. Der abgesicherte Mac-Modus ist eine abgespeckte Version von macOS und deaktiviert Erweiterungen von Drittanbietern. Dies kann Ihnen helfen herauszufinden, ob das Problem "Trackpad Mac funktioniert nicht" durch einen Softwarekonflikt verursacht wird.
7. NVRAM/PRAM zurücksetzen
Die Zurücksetzung des nicht-flüchtigen Arbeitsspeichers (NVRAM) oder des Parameter-RAM (PRAM) kann die Systemeinstellungen löschen, die das Problem "Mac Trackpad reagiert nicht" verursachen könnten. Starten Sie Ihr MacBook neu und halten Sie gleichzeitig die Tasten Option + Command + P + R für 20 Sekunden gedrückt, bis Sie den Startton zweimal hören. Lassen Sie die Tasten los, um PRAM/NVRAM auf dem Mac zurückzusetzen.
8. SMC auf dem Mac zurücksetzen
Die Zurücksetzung des System Management Controllers (SMC) kann dabei helfen, hardwarebezogene Probleme z.B. "Mac Trackpad klickt nicht mehr" zu beheben. Um den SMC auf dem Mac zurückzusetzen, können Sie Ihren Mac herunterfahren, die Tasten Shift + Control + Option + Einschalttaste 10 Sekunden lang drücken, diese Tasten loslassen und die Ein/Aus-Taste erneut drücken, um Ihren MacBook einzuschalten.
9. Externe Maus und Tastatur ausprobieren
Wenn Ihr MacBook Trackpad reagiert nicht, können Sie eine externe Maus oder Tastatur an Ihren Mac anschließen und dann sehen, ob diese ordnungsgemäß funktionieren.
10. Apple-Support kontaktieren
Wenn keiner der oben genannten Tipps Ihnen hilft, das Problem mit dem Macbook Trackpad funktioniert nicht zu beheben, können Sie sich an den Apple Support wenden oder Ihr MacBook zum Apple Store bringen, um Ihren Mac reparieren zu reparieren. Es könnte ein Hardwareproblem vorliegen.
Bester Mac Reiniger - BuhoCleaner
Ihr Mac-Computer kann nach längerer Nutzung langsam und träge werden. Es ist ratsam, ein professionelles Mac-Reinigungsprogramm wie BuhoCleaner regelmäßig zu verwenden, um Ihren Mac regelmäßig zu säubern und ihn mit der besten Leistung zu optimieren.
Mit BuhoCleaner können Sie Ihren Mac blitzschnell reinigen, um eine große Menge an Junk-Daten zu entfernen, Apps vollständig ohne Reste zu deinstallieren, große Dateien oder doppelte Dateien zu finden und zu löschen, Mac-Startelemente zu verwalten, RAM freizugeben, DNS-Cache zu leeren und vieles mehr.
Fazit
Dieser Post bietet 10 Tipps, wie man dieses Problem "Mein Macbook Trackpad reagiert nicht" beheben kann. Wir hoffen, dass Ihr Trackpad nun einwandfrei funktioniert.
Für weitere Tipps zu Mac und iPhone können Sie unsere offizielle Website besuchen.
Yeezy hat einen Bachelor-Abschluss und verfügt über umfassende Kenntnisse und technische Erfahrungen im IT-Bereich. Seit fast sechs Jahren hat sie zahlreiche faszinierende Fachartikel über iPhone, iPad und Mac geschrieben und genießt bei Apple-Nutzern großes Vertrauen und Beliebtheit.