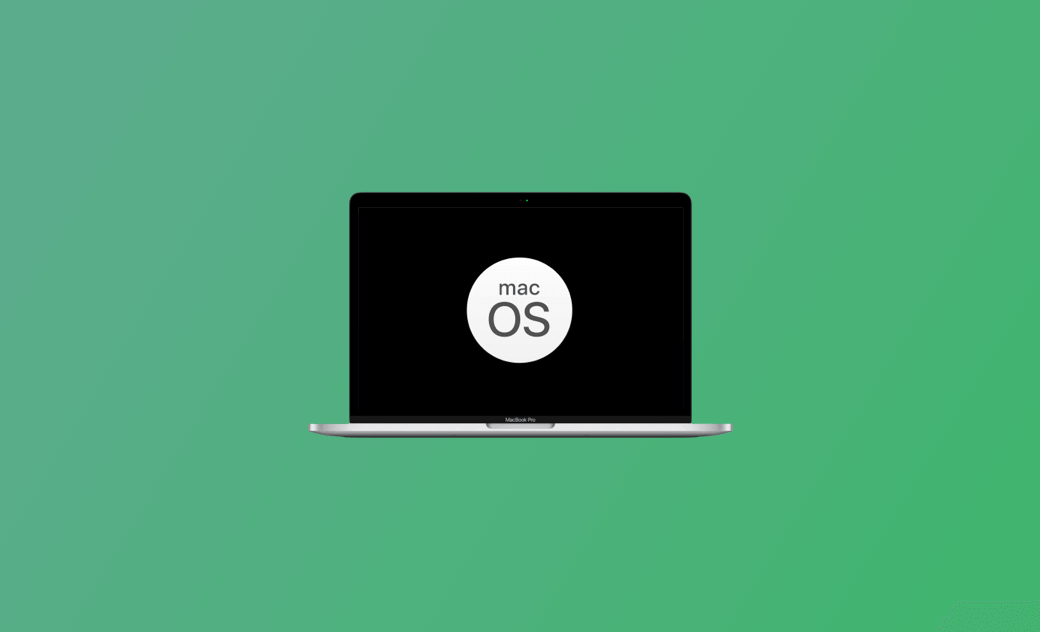- macOS 26 Update
- macOS Tahoe Installieren
- macOS 26 Downgarde
- macOS 26 Tipps
- Probleme & Bugs
[macOS 26] Wie Sie Ihren Mac auf die neueste macOS-Version aktualisieren
In diesem Beitrag erfahren Sie, wie Sie Ihren Mac auf die neueste macOS-Version aktualisieren, automatische Updates auf Ihrem Mac aktivieren, Probleme mit nicht aktualisierten Mac-Updates beheben und Apps auf Ihrem Mac aktualisieren.
Sie können auf die neueste Version (macOS Tahoe 26) Ihren macOS aktualisieren, um neue Funktionen zu nutzen und Systemfehler zu beheben. Überprüfen Sie die Details unten.
Auf die neueste macOS-Version aktualisieren
Auf macOS Sonoma und neuer:
- Klicken Sie oben links auf dem Mac-Bildschirm auf das Menüsymbol „Apple“ und dann auf „Systemeinstellungen“.
- Klicken Sie im linken Bereich auf „Allgemein“.
- Klicken Sie im rechten Fenster auf „Softwareupdate“. Ihr Mac beginnt automatisch mit der Suche nach Updates.
- Nachdem Sie überprüft haben, ob Updates für Ihren Mac verfügbar sind, können Sie auf die Schaltfläche „Jetzt aktualisieren“ klicken, um Ihren Mac auf die neueste Version zu aktualisieren. Wenn Sie Ventura 13.4 oder höher verwenden, sehen Sie möglicherweise, dass macOS 26 verfügbar ist. Sie können bei Bedarf direkt auf macOS Sequoia aktualisieren.
- Alternativ können Sie auf „Weitere Infos“ klicken, um detaillierte Informationen zu den neueren verfügbaren macOS-Updates anzuzeigen. Wählen Sie das gewünschte Update aus und klicken Sie auf die Schaltfläche „Jetzt installieren“, um das Update zu installieren.
Wenn nach der Überprüfung festgestellt wird, dass Ihr Mac auf dem neuesten Stand ist, dann sind kein neueren Mac Softwareupdate verfügbar.
Auf älteren macOS-Versionen:
- Sie können auf Apple > Systemeinstellungen klicken.
- Klicken Sie im Fenster Systemeinstellungen auf das „Softwareupdate“.
- Es wird automatisch nach verfügbaren Updates für Ihr macOS gesucht. Klicken Sie auf Jetzt aktualisieren, um Ihr macOS auf eine neuere Version wie Sequoia 15.7 zu aktualisieren.
Automatische Updates auf Mac aktivieren
Unter macOS Ventura und neuer:
- Gehen Sie wie oben beschrieben vor, um den Bildschirm "Softwareupdate" in den Einstellungen aufzurufen.
- Klicken Sie auf das "i"-Symbol neben "Automatische Updates".
- Markieren Sie alle Optionen im Pop-up-Fenster und klicken Sie auf "Fertig", um die automatische Aktualisierung für macOS Sonoma/Ventura zu aktivieren.
Unter macOS Monterey und früher:
- Befolgen Sie die oben genannten Schritte, um zum Bildschirm "Softwareupdate" zu gelangen.
- Aktivieren Sie die Option "Meinen Mac automatisch auf dem neuesten Stand halten", um das automatische Mac Update zu aktivieren.
7 Tipps: macOS kann nicht aktualisiert werden
Wenn sich Ihr Mac nicht aktualisieren lässt oder Mac Update hängt, können Sie die folgenden 7 Tipps ausprobieren, um zu sehen, ob sie Ihnen helfen können, das Problem zu beheben.
Tipp 1. Stellen Sie sicher, dass auf Ihrem Mac genügend freier Speicherplatz vorhanden ist. Wenn auf Ihrem Mac nicht genügend Speicherplatz vorhanden ist, können keine neueren Softwareupdates installiert werden.
BuhoCleaner ist ein professioneller Mac-Reiniger, der Ihnen hilft, Ihren Mac zu reinigen und Speicherplatz freizugeben. Mit ihm können Sie ganz einfach Junk-Dateien scannen und entfernen, Anwendungen deinstallieren, nicht benötigte große Dateien und doppelte Dateien löschen, den Arbeitsspeicher freigeben, den Festplattenspeicher analysieren und freigeben und vieles mehr auf Ihrem Mac.
Tipp 2. Stellen Sie sicher, dass Ihr Mac eine gute Internetverbindung hat.
Tipp 3. Bei MacBook Pro/Air sollten Sie das Netzteil anschließen, um macOS Update automatisch herunterzuladen.
Tipp 4. Wenn die Option „Softwareupdate“ in den Systemeinstellungen nicht angezeigt wird, können Sie auf das Spotlight-Symbol klicken und nach es suchen. Wählen Sie in den Ergebnissen „Softwareupdate“ oder „Nach Softwareupdates suchen“, um nach einem Mac Softwareupdate zu suchen und es auszuführen.
Tipp 5. Wenn Ihr Mac nicht über ein Softwareupdate verfügt, können Sie auch im App Store nach Updates suchen. Die Anleitung ist oben enthalten.
Tipp 6. Starten Sie Ihren Mac im abgesicherten Modus und versuchen Sie, Ihr macOS Update zu prüfen und zu installieren.
Tipp 7. Wenden Sie sich an den Apple-Support, um Hilfe zu erhalten.
Apps auf Ihrem Mac aktualisieren
- Öffnen Sie den App Store auf Ihrem Mac. Sie können auf das App Store-Symbol im Dock oder auf Apple > App Store klicken, um ihn zu öffnen.
- Klicken Sie auf die Option „Updates“ und prüfen Sie, ob App-Updates verfügbar sind.
- Klicken Sie auf „Alle aktualisieren“, um alle Apps zu aktualisieren, oder klicken Sie auf das Symbol „Aktualisieren“ neben der Ziel-App, um eine bestimmte App zu aktualisieren.
- Um automatische Updates für Apps zu aktivieren, können Sie in der Menüleiste auf „App Store“ klicken und „Einstellungen“ auswählen. Aktivieren Sie die Option „Automatische Updates“.
Schlusswort
Jetzt sollten Sie wissen, wie Sie auf die neue Version Mac aktualisieren, automatische Updates für Ihren Mac aktivieren und Apps aktualisieren.
Yeezy hat einen Bachelor-Abschluss und verfügt über umfassende Kenntnisse und technische Erfahrungen im IT-Bereich. Seit fast sechs Jahren hat sie zahlreiche faszinierende Fachartikel über iPhone, iPad und Mac geschrieben und genießt bei Apple-Nutzern großes Vertrauen und Beliebtheit.