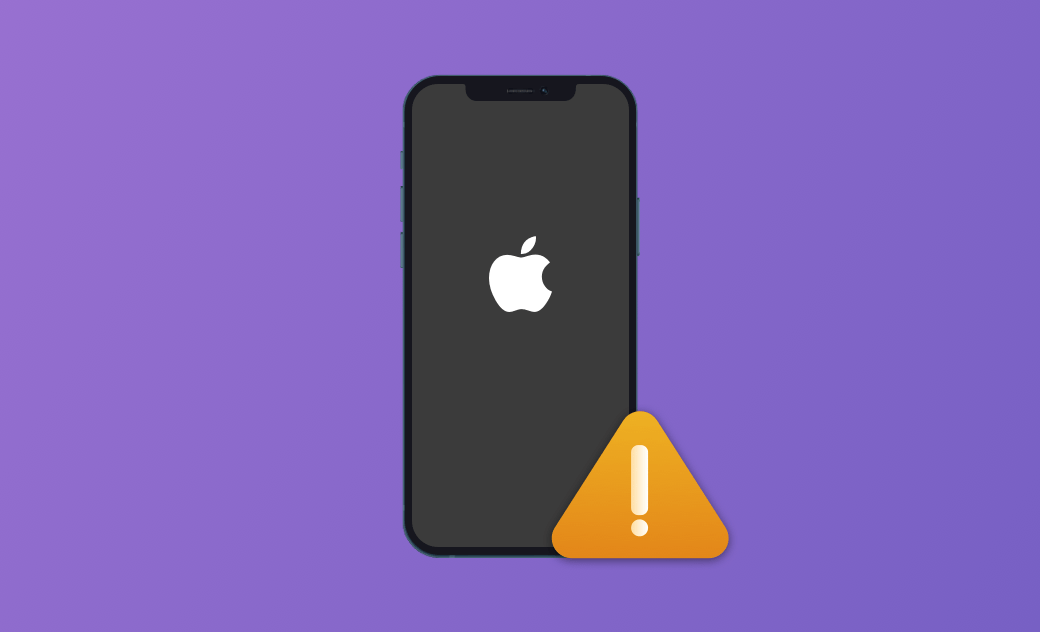iPhone hängt beim Apple Logo? 6 Wege, um das Problem zu beheben
Ihr iPhone hängt beim Apple Logo kann tatsächlich frustrierend sein, aber keine Panik! In diesem Blog haben wir 6 Methoden beschrieben, die Ihnen helfen, das Problem zu lösen. Lassen Sie uns ohne weitere Verzögerung eintauchen.
Warum hängt mein iPhone am Apple Logo?
Wenn Ihr iPhone ein weißes Apple-Logo auf einem schwarzen Hintergrund oder ein schwarzes Apple-Logo auf einem weißen Hintergrund anzeigt, bedeutet das, dass Ihr iPhone hochfährt. Grundsätzlich sollten Sie nach einigen Sekunden normal auf Ihr iPhone zugreifen können. Wenn jedoch für längere Zeit Ihr iPhone hängt beim Apple-Logo, muss etwas mit Ihrem System oder der Hardware nicht stimmen.
Es gibt viele Gründe dafür, Ihr iPhone hängt beim Apple Logo zu sein. Die folgenden sind die Hauptgründe:
- Probleme mit dem iOS-System: iOS-Update Fehler oder iOS 17 Bugs.
- Korrupte Dateien wurden mit Finder oder iTunes wiederhergestellt oder übertragen.
- Fehlerhafter Jailbreak-Prozess.
- Heruntergeladene Apps und Software sind nicht kompatibel mit Ihrem iOS.
- Der Speicher Ihres iPhones ist voll (dies kommt weniger häufig vor).
- Hardwareprobleme mit Ihrem iPhone (z.B. wurde Ihr iPhone heruntergefallen oder durch Wasser beschädigt).
[6 Wege] Das Problem "iPhone hängt beim Apple Logo" beheben
Jetzt wissen Sie also, warum Ihr iPhone beim Apple Logo hängt, sehen wir uns an, wie Sie iPhone Aktivierungssperre entsperren können.
Weg 1. Einen Neustart Ihres iPhones erzwingen
Ein erzwungener Neustart von Ihrem iPhone könnte Ihnen helfen, das Problem zu beheben.
So geht's:
iPhone 8 oder neuere Modelle (einschließlich iPhone 14): Drücken Sie die Lauter-Taste und lassen Sie sie schnell wieder los, drücken Sie dann die Leiser-Taste und lassen Sie sie schnell wieder los. Danach drücken und halten Sie die Seitentaste, bis das Apple-Logo erscheint.
iPhone 7 oder iPhone 7 Plus: Drücken und halten Sie gleichzeitig die Seiten-/Oben-Taste und die Leiser-Taste, bis das Apple-Logo erscheint.
iPhone 6s Plus oder ältere Modelle: Drücken und halten Sie gleichzeitig die Seiten-/Oben-Taste und die Home-Taste, bis das Apple-Logo erscheint.
Weg 2. Mit BuhoRepair Schnelle iPhone-Reparatur
BuhoRepair ist eine benutzerfreundliche iOS-Reparatursoftware, die dazu entwickelt wurde, mehr als 50 Arten von Systemproblemen zu beheben. Sie kann Probleme wie der iPhone schwarzer Bildschirm, das Feststecken im Wiederherstellungsmodus, iPhone startet nicht mehr nur noch Apfel und vieles mehr beheben.
Mit BuhoRepair das Problem "iPhone zeigt nur Apple Logo" beheben:
- BuhoRepair herunterladen, installieren und starten auf Ihrem Computer.
- Auf die Schaltfläche Repair Nowunter Systemreparatur klicken.
- Standard Reparatur wählen und auf Repair Now klicken.
- Ihr Gerät mit dem Computer verbinden und dem Computer auf Ihrem Gerät vertrauen.
- Auf die Schaltfläche Download klicken. Nachdem der Download abgeschlossen ist, klicken Sie auf Repair Now.
- Wenn Ihr iPhone neu startet, können Sie es als neues Gerät einrichten.
Weg 3. Ihr iPhone über Finder oder iTunes aktualisieren/wiederherstellen
Wenn Sie kein Drittanbieter-Tool zur Reparatur des iOS-Systems verwenden möchten, können Sie Finder oder iTunes nutzen, um Ihr iPhone im Wiederherstellungsmodus zu reparieren.
Es ist wichtig zu beachten, dass durch die Wiederherstellung alle Inhalte und Einstellungen auf Ihrem iPhone gelöscht werden. Wenn Sie jedoch zuvor eine Sicherung Ihres iPhones erstellt haben, können Sie die Dateien später aus der Sicherung wiederherstellen.
So beheben Sie das Problem, dass Ihr iPhone lässt sich nicht einschalten im Wiederherstellungsmodus:
Ihr iPhone über ein USB-Kabel mit Ihrem Mac oder PC verbinden.
Wenn Sie macOS Catalina 10.15 oder neuer verwenden, öffnen Sie Finder. Wenn Sie Windows oder macOS Mojave 10.14 oder älter verwenden, öffnen Sie iTunes.
Ihr iPhone in den Wiederherstellungsmodus versetzen.
- iPhone 8 oder neuer: Drücken Sie die **Lauter-Taste **und lassen Sie sie schnell wieder los. Drücken Sie die Leiser-Taste und lassen Sie sie schnell wieder los. Dann halten Sie die Seitentaste gedrückt, bis Sie den Bildschirm des Wiederherstellungsmodus sehen.
- iPhone 7 oder iPhone 7 Plus: Drücken und halten Sie die **Oben/Seitentaste **und die Leiser-Taste gleichzeitig. Halten Sie sie weiterhin gedrückt, bis Sie den Bildschirm des Wiederherstellungsmodus sehen.
- iPhone 6s oder früher: Drücken und halten Sie die Home-Taste und die Oben/Seitentaste gleichzeitig, bis Sie den Bildschirm des Wiederherstellungsmodus sehen.
- Befolgen Sie die Anweisungen von Finder oder iTunes, um Ihr iPhone zu aktualisieren oder wiederherzustellen. Wenn Sie "Aktualisieren" wählen, wird Ihr iPhone auf das neueste iOS aktualisiert, ohne dass Daten verloren gehen. Wenn Sie "Wiederherstellen" wählen, wird Ihr iPhone gelöscht und alle Ihre Daten gehen verloren.
Weg 4. Ihr iPhone im DFU-Modus wiederherstellen
Der Wiederherstellungsmodus kann die meisten Probleme mit Ihrem iPhone beheben. Sollten Sie Ihr iPhone jedoch nicht in den Wiederherstellungsmodus versetzen können, steht der DFU-Modus zur Hilfe bereit.
Um das Problem zu beheben, bei dem das iPhone am Apple-Logo einfriert:
Ihr iPhone über ein USB-Kabel mit Ihrem Mac oder PC verbinden.
Finder oder iTunes öffnen.
Ihr iPhone in den DFU-Modus versetzen.
iPhone 8 oder neuer: Drücken Sie die Lauter-Taste und lassen Sie sie schnell wieder los. Drücken Sie die Leiser-Taste und lassen Sie sie schnell wieder los. Halten Sie die Seitentaste gedrückt. Wenn Ihr Bildschirm schwarz wird, halten Sie die Leiser-Taste gedrückt. Lassen Sie nach 5 Sekunden die Seitentaste los, halten Sie jedoch die Leiser-Taste weiterhin gedrückt, bis Finder oder iTunes erkennt, dass Ihr iPhone im DFU-Modus ist.
iPhone 7 oder 7 Plus: Drücken und halten Sie die Seitentaste und die Leiser-Taste gleichzeitig. Lassen Sie 8 Sekunden später die Seitentaste los, während Sie weiterhin die Leiser-Taste gedrückt halten, bis Finder oder iTunes erkennt, dass Ihr iPhone im DFU-Modus ist.
- iPhone 6s oder früher: Drücken und halten Sie die Home-Taste und die Seitentaste gleichzeitig. Wenn Ihr Bildschirm schwarz wird, lassen Sie die Seitentaste los, während Sie weiterhin die Home-Taste gedrückt halten, bis Finder oder iTunes erkennt, dass Ihr iPhone im DFU-Modus ist.
"iPhone wiederherstellen" im Finder oder iTunes wählen.
Nachdem der Wiederherstellungsprozess abgeschlossen ist, richten Sie Ihr iPhone ein.
Weg 5. Ihr iPhone mit einem iOS-Reparaturtool reparieren
Wenn keine der oben genannten Methoden funktioniert, können Sie ein Drittanbieter-Tool verwenden, um das Problem zu beheben. Es gibt viele solcher Tools, wie zum Beispiel AnyFix, Fix My iPhone, Reiboot und andere. Diese Tools sind dazu entwickelt, iPhone Probleme wie z.B. iPhone lässt sich nicht mehr einschalten, iPhone Schwarzer Bildschirm, Dauerschleife im Wiederherstellungsmodus und mehr zu beheben.
Es ist jedoch zu beachten, dass die Verwendung von Drittanbieter-Tools Risiken bergen kann. Einige Tools können Ihr iPhone beschädigen oder zu Datenverlust führen. Bevor Sie also ein Drittanbieter-Tool verwenden, sollten Sie es sorgfältig recherchieren und ein zuverlässiges auswählen.
Weg 6. Ihr iPhone im Apple Store reparieren
Wie bereits erwähnt, können auch Hardwareprobleme des iPhones dazu führen, dass Ihr iPhone lässt sich nicht einschalten. Wenn keine der oben genannten Methoden bei Ihnen funktioniert, können Sie Ihr iPhone in einem nahegelegenen Apple Store reparieren lassen.
Wie man das Problem "iPhone hängt beim Apple Logo" verhindert
Hier sind einige Tipps, Ihr iPhone hängt beim Apple Logo zu verhindern.
- Ihr iOS regelmäßig aktualisieren.
- Verwendung von nicht autorisierten Jailbreak-Tools vermeiden.
- Ihre Apps auf dem neuesten Stand halten.
- Ihr iPhone regelmäßig sichern.
Lesen Sie auch: Wie Sie mit/ohne Time Machine Ihre Datensicherung Mac erstellen>>
Fazit
Nun haben Sie mehrere Methoden zur Verfügung, um das Problem bzw. "Ihr iPhone hängt beim Apple Logo" zu lösen, hoffentlich kann eine der vorgeschlagenen Methode dieses Problem erfolgreich beheben.
Bitte denken Sie daran, dass Sie unbedingt eine Sicherungskopie Ihres iPhones erstellen sollten, da bei der Verwendung des Geräts unerwartete Probleme auftreten können. Wenn Sie Ihr iPhone noch nie gesichert haben, ist jetzt der richtige Zeitpunkt dafür. Wie Sie Ihr iPhone sichern können, erfahren Sie, indem Sie dem bereitgestellten Link folgen.
Yeezy hat einen Bachelor-Abschluss und verfügt über umfassende Kenntnisse und technische Erfahrungen im IT-Bereich. Seit fast sechs Jahren hat sie zahlreiche faszinierende Fachartikel über iPhone, iPad und Mac geschrieben und genießt bei Apple-Nutzern großes Vertrauen und Beliebtheit.