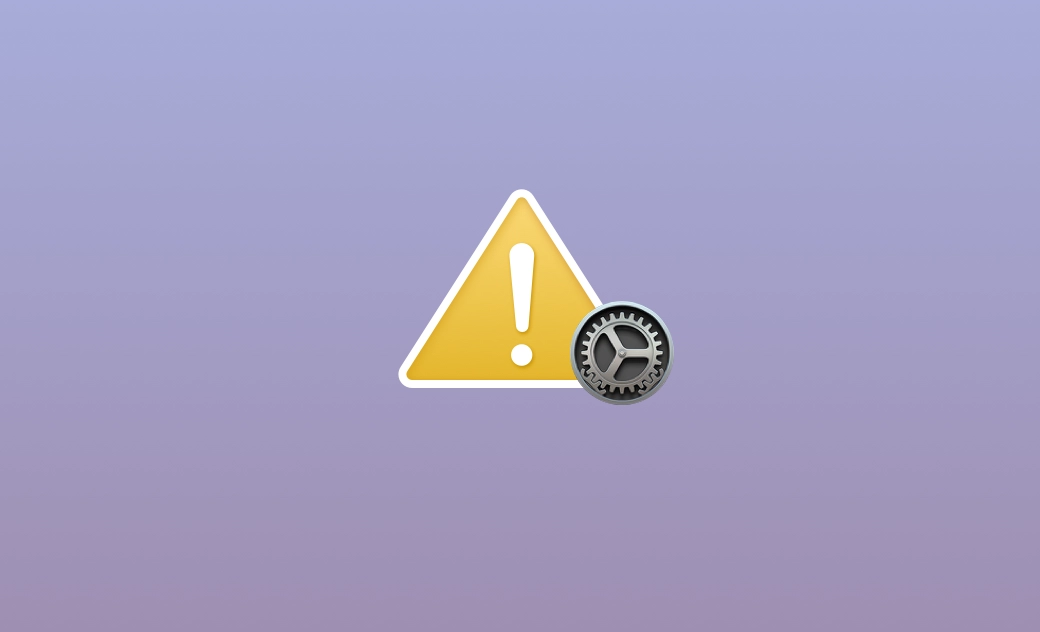¿Mac no se actualiza a macOS Sonoma? 8 soluciones
Es frustrante no poder actualizar tu propio macOS. ¿Quieres saber cómo actualizar tu Mac correctamente? No busques más. Esta entrada de blog incluye por qué tu Mac no se actualiza y cómo puedes resolver el problema rápidamente.
Empecemos.
¿Por qué no se actualiza mi Mac?
Durante el proceso de descarga e instalación de macOS puedes encontrarte con una falsa advertencia. Y las razones detrás de la alerta de advertencia son varias. He aquí las más comunes:
- Tu Mac no es compatible.
- Te estás quedando sin espacio de almacenamiento.
- Mala conexión de red.
- Errores en los servidores de Apple.
- Se apaga repentinamente.
- Errores del SMC.
- Errores de la NVRAM.
- Actualización de software sólo muestra las actualizaciones que son compatibles con tu Mac.
- Si tus Preferencias del Sistema no incluyen Actualización de software, entonces estás usando macOS 10.13 o anterior y necesitas usar la App Store para actualizar.
8 soluciones para Mac no se actualizan a macOS Sonoma
Después de entender por qué tu Mac no se actualiza, veamos cómo solucionar el problema.
1. Comprueba si tu Mac es compatible
La incompatibilidad puede provocar un problema de actualización. Antes de actualizar tu Mac es mejor que compruebes si es compatible con el macOS que quieres instalar.
Apple tiene una lista de los Mac compatibles con el último macOS Ventura. Si deseas actualizar a una versión anterior, consulta este articulo para comprobar la compatibilidad.
- Actualización de software solo mostrará las actualizaciones que son compatibles con tu Mac.
- Si tus Preferencias del Sistema no incluyen Actualización de software, entonces estás usando macOS 10.13 o anterior y tendrás que usar la App Store para actualizar.
2. Libera espacio de almacenamiento
La falta de espacio de almacenamiento es uno de los factores más críticos por los que no puedes actualizar Mac.
El paquete de instalación de macOS Ventura ocupa unos 12 GB. Esto no significa que solo necesites 12 GB de espacio libre. También necesitarás algún espacio adicional para conseguir instalarlo. Como regla general, es mejor que dispongas de al menos 24 GB de espacio libre.
Para saber cuánto espacio libre te queda, haz clic en el menú Apple > Acerca de este Mac > Almacenamiento.
Si te estás quedando sin espacio de almacenamiento, utiliza BuhoCleaner, uno de los mejores limpiadores para Mac, para eliminar rápidamente los archivos innecesarios de tu Mac. Lo que esta herramienta puede hacer por ti incluye la limpieza de archivos basura, la eliminación de aplicaciones no deseadas y la detección y eliminación de archivos grandes / duplicados. Sólo tarda unos segundos en liberar gigabytes de espacio de almacenamiento.
Como alternativa, puedes consultar Cómo liberar espacio libre en el Mac para obtener consejos más detallados sobre la limpieza del Mac.
3. Comprueba la conexión de red
La conexión de red juega un papel esencial en la consecución de la actualización de macOS correcta. El instalador de macOS necesita obtener la información relevante del Mac a través de la red. Por tanto, asegúrate de que tu Wi-Fi está conectada y es estable.
Para tener una mejor conexión Wi-Fi, sigue los siguientes pasos para restablecer tu Wi-Fi:
- Haz clic en el icono Wi-Fi en el menú de estado.
- Apágalo y enciéndelo de nuevo.
- Comprueba si puedes actualizar tu Mac correctamente.
4. Reinicia tu Mac
Si tu Mac se queda atascado en una pantalla durante más de 10 minutos, lo más probable es que la actualización haya fallado. En este caso, puedes mantener pulsado el botón de Encendido, apagar tu Mac y, a continuación, reiniciarlo para ver si la actualización se ha realizado correctamente.
5. Comprueba si hay problemas con los servidores de Apple
Los problemas de actualización pueden ocurrir cuando los servidores de Apple experimentan problemas. Lo que tienes que hacer es ir a la página de Estado del sistema de Apple para comprobar si hay algún problema con los servidores de Apple.
- Abre la página de Estado del sistema de Apple.
- Busca la Actualización de software de macOS y comprueba su estado (verde significa disponible, mientras que rojo o amarillo significan problemas con los servidores de Apple, y no podrás hacer nada salvo esperar).
Si no hay problemas con los servidores de Apple, pasa al siguiente paso.
6. Reinicia la NVRAM
NVRAM son las siglas en inglés de Memoria no volátil de acceso aleatorio. Almacena las preferencias de tu Mac tales como la fecha, la hora, el escritorio, el ratón, etc. Estos archivos de preferencias ayudan a que tu Mac funcione sin problemas y no se borrarán incluso aunque lo apagues.
Sin embargo, también pueden hacer que tu Mac funcione de forma problemática. En este caso, puedes restablecer la NVRAM.
Esto es lo que tienes que hacer:
- Reinicia tu Mac.
- Pulsa rápidamente y mantén presionadas las teclas Comando + Opción + P + R.
- 20 segundos después, suelta las teclas.
- When your Mac reloads, try to update your macOS. Cuando tu Mac se reinicie, intenta actualizar tu macOS.
7. Actualiza el Mac en modo seguro
El modo seguro puede solucionar muchos problemas con los Mac. Si tu Mac no arranca debido a una pantalla negra o en blanco, puedes actualizarlo en modo seguro.
Estos son los pasos:
- Reinicia tu Mac.
- Pulsa y mantén presionada la tecla Mayúsculas hasta que aparezca la ventana de inicio de sesión. (Podrás ver las palabras Arranque seguro en la esquina derecha de la ventana de inicio de sesión).
- Inicia sesión en tu Mac y actualízalo.
8. Actualiza macOS a través del modo de recuperación
El modo de recuperación de macOS es la solución definitiva para ti. Con el modo de recuperación de macOS, puedes reinstalar la última versión de macOS que tengas instalada o que hayas instalado recientemente. Pero para evitar malas sorpresas, es una buena idea hacer primero una copia de seguridad de tu Mac.
Esto es lo que tienes que hacer:
- Enciende tu Mac.
- Pulsa rápidamente y mantén presionadas las teclas Comando + R hasta que veas el icono de Apple u otras imágenes.
- En la lista de Utilidades de macOS, selecciona Reinstala macOS.
- Sigue las instrucciones en pantalla para completar el proceso de reinstalación.
Conclusión
Esperamos que hayas logrado actualizar tu Mac utilizando uno o varios de los métodos anteriores. Si tu Mac sigue sin actualizarse, es posible que tengas que comprobar tu hardware.
En general, los problemas de actualización del Mac son comunes y encontrar una solución no es difícil. Cabe destacar que la falta de espacio de almacenamiento es la principal razón por la que no se pueden hacer las actualizaciones. Así que no te olvides de reservar suficiente espacio de almacenamiento antes de realizar una actualización.
Thomas est un éditeur qui rédige des articles sur des problèmes liés à Mac. Il se concentre principalement sur la fourniture d'informations aux utilisateurs concernant les disques Mac et NTFS, tout en proposant systématiquement des guides clairs et accessibles pour résoudre les problèmes rencontrés sur Mac.