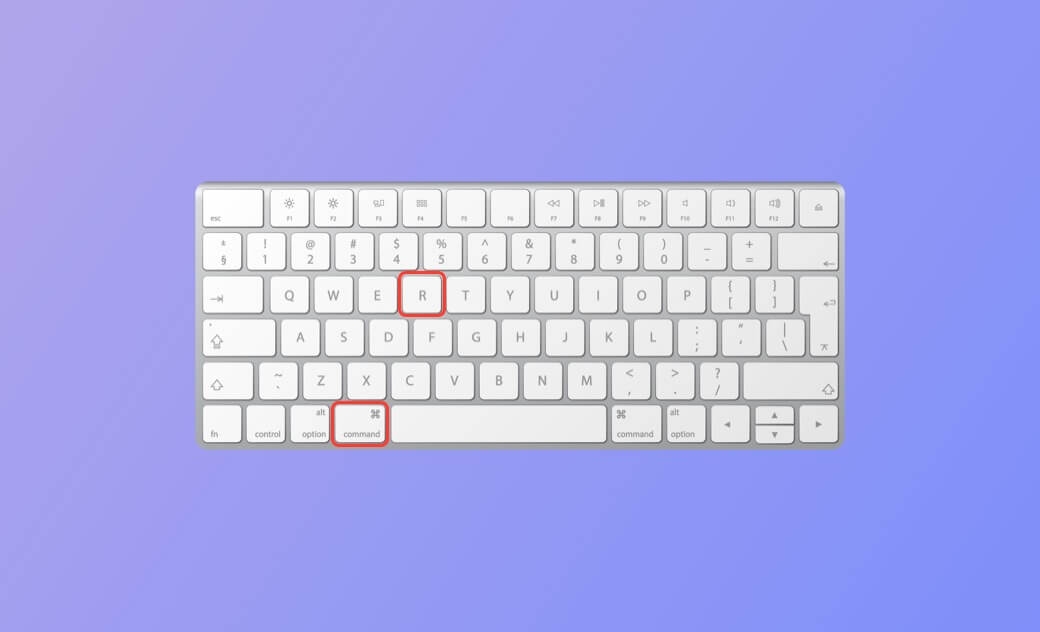Modo de recuperación de macOS: Qué es y cómo usarlo
Este post trata principalmente sobre el modo de recuperación de Mac. Puedes aprender a arrancar o a reiniciar el Mac en modo de recuperación y utilizar la herramienta de recuperación para reparar y restaurar tu ordenador Mac.
Si tu Mac no funciona correctamente, puedes encenderlo en modo de recuperación para reparar, recuperar o reinstalar tu macOS. Comprueba los detalles a continuación.
¿Qué es el modo de recuperación de Mac?
El modo de recuperación de Mac es un sistema de recuperación integrado en el Mac que te permite reparar, restaurar, resetear y reinstalar tu macOS. Es una herramienta útil para solucionar problemas con tu Mac.
Puedes arrancar el Mac en modo de recuperación para reparar su almacenamiento interno, restaurar datos desde una copia de seguridad de Time Machine, reinstalar macOS, configurar la política de seguridad de los volúmenes, arrancar el Mac en modo seguro, configurar el volumen de arranque predeterminado, ver el registro de recuperación etc.
El sistema de recuperación del Mac incluye las siguientes aplicaciones: Recuperación, Restauración del Sistema Time Machine, Reinstalar macOS (Sequoia), Utilidad de Discos, Safari, Utilidad de Seguridad de Arranque, Terminal, Disco de arranque, Compartir Disco, etc. Puedes iniciar tu aplicación preferida en modo de recuperación de macOS para realizar las acciones correspondientes.
Cómo arrancar el Mac en modo de recuperación
En los Mac basados en Intel:
- Arranca o reinicia tu Mac.
- Inmediatamente presiona y mantén pulsado el atajo de teclado Comando + R hasta que veas el logo de Apple o la bola del mundo girando, para arrancar macOS en modo de recuperación.
En los Mac con procesador Intel, puedes utilizar diferentes atajos de teclado según lo que quieras hacer con la herramienta de recuperación del Mac.
- Utiliza Comando + R si quieres instalar la última versión de macOS que tengas instalada en tu Mac.
- Pulsa Opción + Comando + R si quieres actualizar a la última versión de macOS compatible con tu ordenador.
- Pulsa el atajo de teclado Mayúsculas + Opción + Comando + R si quieres instalar la versión de macOS de fábrica que venía con tu ordenador Mac.
- Utilizando Opción + Comando + R o Mayúsculas + Opción + Comando + R también puedes reiniciar tu Mac en modo de recuperación de Internet.
- Si estás usando un teclado de Windows, utiliza la combinación Tecla de Windows + R, Alt + Tecla de Windows + R o Mayús + Alt + Tecla de Windows + R.
En los Mac con chip de Apple M1 / M2:
Si tienes un Mac más nuevo con procesador Apple M1 / M2, podrías encontrarte con que Comando + R no funciona para abrir el modo de recuperación de Mac. Puedes seguir los siguientes pasos para entrar en la pantalla de Recuperación de macOS.
- Presiona y mantén pulsado el botón Encendido para encender tu Mac.
- Cuando veas la pantalla de opciones de inicio, puedes seleccionar el disco de inicio del Mac o hacer clic en el botón Opciones y después hacer clic en Continuar.
- De forma opcional se te pedirá que selecciones el volumen a recuperar y una cuenta de administrador. Introduce la contraseña de la cuenta del administrador y haz clic en Continuar para arrancar el Mac en modo de recuperación. A continuación, podrás ver la app Recuperación en la barra de menús, y podrás seleccionar las opciones disponibles para realizar diferentes acciones.
Cómo utilizar el modo de recuperación de Mac
Puedes utilizar el modo de recuperación para solucionar varios problemas con tu Mac. Fíjate a continuación en cómo se utiliza la herramienta de recuperación de macOS.
Restaurar macOS desde una copia de seguridad de Time Machine
Si has hecho algunas copias de seguridad de tu sistema con Time Machine, puedes seleccionar la opción "Restaurar desde Time Machine" en la pantalla de Utilidades de macOS. A continuación, puedes seleccionar una copia de seguridad para restaurar tu macOS a un estado anterior y restaurar los datos.
Reinstalar macOS
Si tu Mac tiene problemas graves, como puede ser la infección con un virus, puede que quieras reinstalar macOS. Puedes hacer clic en la opción "Reinstalar macOS" para descargar e instalar una nueva copia de macOS (Sequoia) en tu Mac.
Reparar o borrar un disco con la Utilidad de Discos
Si tienes fallos en el disco duro o errores de almacenamiento en tu Mac, puedes abrir la Utilidad de Discos en el modo de recuperación de Mac para reparar el almacenamiento interno de tu ordenador. Puedes hacer clic en Primera ayuda en la Utilidad de Discos para comprobar y reparar el disco dañado.
Si quieres borrar el disco y reinstalar macOS, puedes seleccionar la opción Borrar y seguir las instrucciones en pantalla para borrar y reformatear el disco.
Abre Safari para navegar por el soporte de Apple
Si quieres visitar el sitio web oficial online del soporte técnico de Apple para buscar consejos para solucionar los problemas de tu Mac, puedes hacer clic en Safari para abrir el navegador Safari y navegar por el soporte técnico de Apple en busca de ayuda.
Configura el disco de arranque predeterminado de tu Mac
En el modo de recuperación de macOS, puedes hacer clic en el icono de Apple y seleccionar Disco de arranque para cambiar el disco de arranque de tu Mac.
En los Mac con chip de Apple, cuando llegas a la pantalla que muestra el botón Opciones, puedes seleccionar el volumen que deseas establecer como disco de arranque predeterminado. Presiona y mantén pulsada la tecla Opción y haz clic en Usar siempre.
Configura las políticas de seguridad de tu Mac
En la pantalla de Recuperación de Mac, puedes hacer clic en Utilidades en la barra de menús y seleccionar Utilidad de Seguridad de Arranque. A continuación, puedes establecer una contraseña de firmware, configurar las opciones de arranque seguro, etc. para tu Mac.
Utiliza Terminal
Haz clic en Utilidades en la barra de menús después de entrar en modo de recuperación en el Mac. Selecciona Terminal para abrir la aplicación Terminal donde podrás escribir varias líneas de comandos para solucionar los problemas del Mac.
Utilidad de Red
Si tienes problemas con la red, puedes hacer clic en Utilidades > Utilidad de Red en la pantalla de Recuperación de Mac para solucionar tus problemas de red y comprobar el servidor DNS.
Compartir disco
Se trata de una función exclusiva en los Mac con chip de Apple. Puedes hacer clic en Utilidades > Compartir disco para transferir archivos entre dos Mac.
Ver el registro de recuperación
En la aplicación Recuperación de Mac, puedes hacer clic en Ventana > Registro de recuperación para ver el archivo de registro de recuperación. Puedes comprobar la información de tus registros de recuperación de macOS.
Arrancar el Mac en modo seguro
Sigue la operación anterior para tratar de arrancar el Mac en modo de recuperación. Cuando veas la pantalla que muestra el volumen del sistema y el botón Opciones, puedes seleccionar un volumen de arranque, presionar y mantener pulsada la tecla Mayúsculas y hacer clic en Continuar en modo seguro para arrancar el ordenador Mac en modo seguro.
Cómo salir del modo de recuperación en el Mac
Para salir del modo de recuperación en el Mac, puedes simplemente reiniciar tu Mac o apagar tu ordenador. Puedes hacer clic en el icono de Apple y seleccionar Reiniciar. Una vez que tu ordenador se reinicie, estará en modo normal.
Solucionar el Mac que no arranca en modo de recuperación - 6 consejos
Si no puedes entrar en modo de recuperación en tu Mac, puedes probar los siguientes consejos para solucionar el problema.
Consejo 1. Arranca o reinicia tu Mac y prueba de nuevo asegurándote de que utilizas las combinaciones de teclas correctas.
Consejo 2. En los ordenadores Mac con Apple M1 / M2, no puedes utilizar Comando + R para abrir el Mac en modo de recuperación. Debes presionar y mantener pulsado el botón de Encendido.
Consejo 3. Asegúrate de que tu teclado funciona correctamente. Puedes probar a utilizar un teclado con cable o cambiar a otro teclado para intentar acceder de nuevo al modo de recuperación de Mac.
Consejo 4. En los Mac con Intel, puedes probar un atajo de teclado diferente como Opción + Comando + R o Mayúsculas + Opción + Comando + R.
Consejo 5. Resetea la PRAM o la NVRAM. En los Mac con Intel, reinicia tu Mac, presiona y mantén pulsado Comando + Opción + P + R durante el proceso de arranque.
Consejo 6. Arranca el Mac en modo de recuperación desde un instalador de arranque. Si tienes un USB o un disco de arranque para tu Mac, puedes conectar el USB / disco en tu Mac para arrancar desde él.
Limpia y acelera tu Mac con BuhoCleaner
Para hacer que tu ordenador Mac funcione más rápido y tenga más espacio libre, puedes utilizar una herramienta de limpieza para Mac profesional para limpiar regularmente tu Mac.
BuhoCleaner es un programa de limpieza para Mac fácil de usar que te permite liberar fácilmente espacio en disco, limpiar las cachés del sistema, desinstalar completamente apps no utilizadas en un solo clic, detectar y eliminar archivos grandes y archivos duplicados, administrar los elementos de inicio del Mac para aumentar la velocidad de arranque, etc.
Conclusión
Este post trata principalmente sobre el modo de recuperación de Mac. Ahora deberías saber cómo arrancar fácilmente el Mac en modo de recuperación en los Mac basados en Intel o en los Mac con chip de Apple. Puedes utilizar la herramienta de recuperación para reparar, restaurar, reinstalar el Mac, etc.