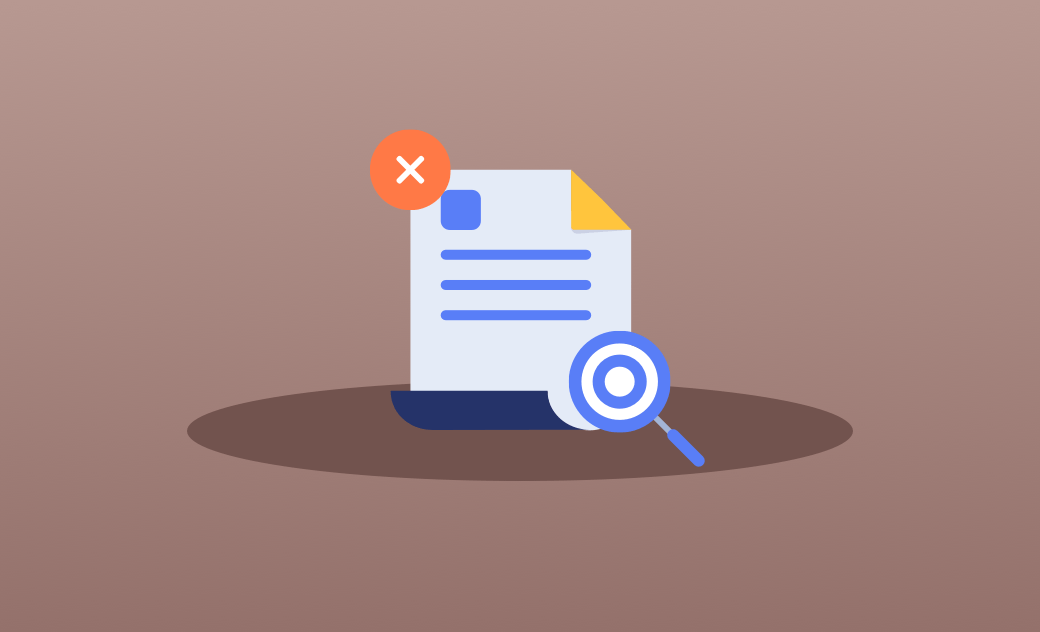4 formas de buscar y eliminar archivos grandes en Mac
Los archivos grandes ocultos en tu disco duro ocupan una gran cantidad de espacio en el Mac. Si te estás quedando sin espacio de almacenamiento, eliminarlos liberará mucho espacio para ti. En esta entrada de blog, aprenderás a buscar y eliminar archivos grandes en Mac de 4 maneras. Empecemos.
Cómo buscar y eliminar archivos grandes en Mac con el administrador de almacenamiento
macOS Sierra y posteriores versiones vienen con una función incorporada que te permite administrar fácilmente los archivos grandes en tu almacenamiento.
- Haz clic en menú Apple > Acerca de este Mac > Almacenamiento > Administrar para abrir la ventana de administración del almacenamiento.
- Haz clic en la opción Documentos, y podrás ver los archivos categorizados como Archivos grandes, Descargas, Apps no compatibles, etc.
- Ordena los archivos de la lista de Archivos grandes por tamaño y elimina los que no necesites.
- Vacía la Papelera.
Cómo buscar y eliminar archivos grandes en Mac con BuhoCleaner
Si lo prefieres puedes usar BuhoCleaner para buscar y eliminar, en unos segundos, archivos grandes en Mac.
BuhoCleaner es uno de los mejores buscadores de archivos grandes para Mac. De forma predeterminada detecta archivos de más de 50 MB. Pero si quieres buscar archivos mayores o menores de 50 MB, haz clic en el Menú de BuhoCleaner > Preferencias > Archivos grandes para cambiar los 50 MB por defecto por otro valor que prefieras.
Cómo utilizar BuhoCleaner para encontrar y eliminar archivos grandes:
- Descarga, instala e inicia BuhoCleaner.
- Haz clic en Archivos grandes en la barra lateral y pulsa el botón Escanear.
- Rápidamente encontrarás todos los archivos mayores de 50 MB. Selecciona los archivos que deseas borrar y haz clic en el botón Eliminar.
Cabe destacar que BuhoCleaner tiene una función integrada de análisis de espacio en disco que te permite encontrar fácilmente los archivos y las carpetas más grandes que hay en cada carpeta del Mac. Sólo tienes que hacer clic en el Toolkit, seleccionar Analizador de espacio en disco y escoger el disco o la carpeta a escanear.
Cómo buscar y eliminar archivos grandes en Mac con el Finder
El Finder puede ayudarte a encontrar archivos que sean iguales, mayores o menores que un tamaño especificado. Pero en la lista de resultados, el Finder sólo muestra un único archivo, y no una carpeta grande con múltiples archivos pequeños. Por lo tanto, puede resultarte complicado determinar si un archivo es o no importante para ti.
Si aun así quieres utilizar el Finder para buscar y eliminar archivos grandes, sigue los siguientes pasos:
- Abre el Finder desde el Dock.
- Haz clic sobre el icono de la lupa en la esquina superior derecha.
- Escribe cualquier cosa en la casilla y verás un botón “+” debajo de la casilla de búsqueda.
- Haz clic en el botón “+”y selecciona Tamaño del archivo en el primer menú y es mayor que en el segundo.
- Introduce el rango de tamaño de archivo que desees. Por ejemplo, 50 MB.
- Previsualiza los archivos en la lista de resultados y elimina los que no quieras.
- Vacía la Papelera.
Cómo buscar y eliminar archivos grandes en Mac con el Terminal
Otra forma de encontrar archivos grandes en tu Mac es usar el Terminal. Este método es un poco complicado. Esto es lo que debes hacer:
- Abre el Terminal a través de Spotlight o Launchpad.
- En el Terminal, ejecuta el comando find. Por ejemplo, ejecuta
find . -size +50MB. Este comando localizará los archivos de tu directorio que sean mayores de 50 MB. - También puedes utilizar el comando find para limitar tu búsqueda. Por ejemplo, introduce y ejecuta
find . -size +50MB -size -100MB. Este comando encontrará los archivos de tu directorio que tengan un tamaño entre 50 MB y 100 MB. - Para eliminar los archivos grandes que encuentres, utiliza el comando rm. En nuestro caso utilizamos
rm ./Downloads/SpotifyFullSetup.exe.
Conclusión
Ahora conoces 4 formas de buscar y eliminar archivos grandes en un Mac. ¿Qué método te gusta más? Como puedes ver, la forma más fácil es usar BuhoCleaner, puede ahorrarte mucho tiempo y esfuerzo. Anímate y pruébalo.