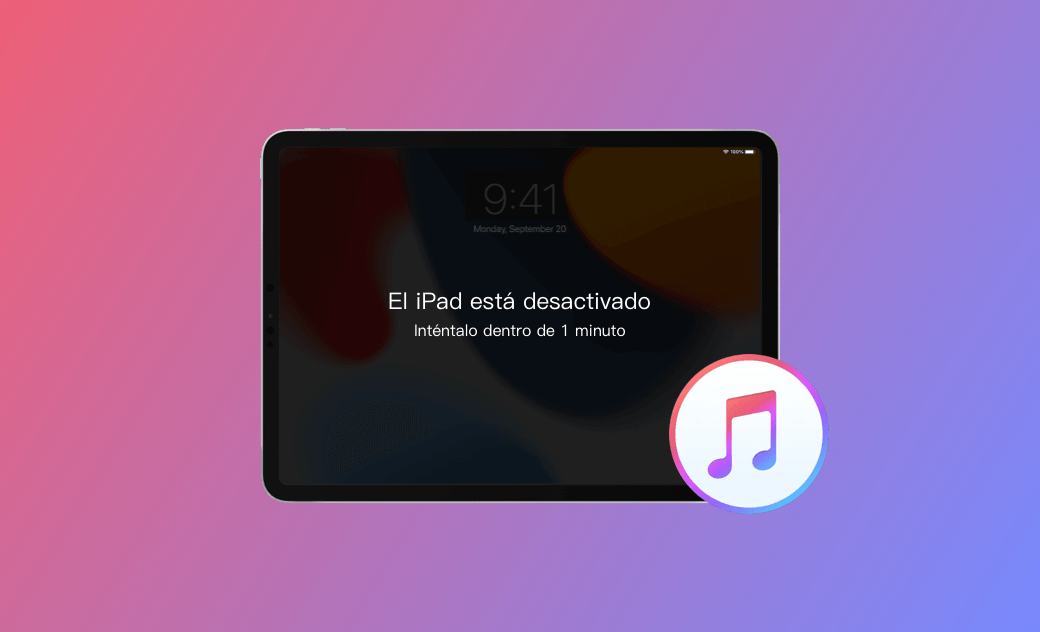[5 Soluciones] iPad desactivado conectarse a iTunes
Con tantos códigos de acceso y contraseñas que hay que establecer en la actualidad, es razonable olvidar algunos de ellos o mezclarlos. Después de todo, todo el mundo se encuentra con que al menos una vez se olvida el código de acceso del iPad o las contraseñas.
iPad sólo te permite 10 intentos. Y entonces tendrás la pantalla del iPad desactivado conectarse a iTunes.
¿Te preguntas cómo desbloquear tu iPad desactivado? ¿Puedes desbloquearlo conectando tu iPad a iTunes? ¿Y si el iPad desactivado no se puede conectar a iTunes? ¡Sigue leyendo y encontrarás soluciones prácticas!
Clasificación de las soluciones al iPad desactivado conectar a iTunes
Antes de presentar cada solución en detalle, nos gustaría hacer una breve clasificación de estos 5 métodos como sigue:
Con / sin iTunes
- Con iTunes: métodos 1, 2
- Sin iTunes: métodos 3, 4, 5
Con / sin ID de Apple
- Con ID de Apple: métodos 4, 5
- Sin ID de Apple: métodos 1, 2, 3 (Buscar apagado)
Con / sin ordenador
- Con ordenador: métodos 1, 2, 3, 5
- Sin ordenador: métodos 4, 5
Cómo solucionar el iPad desactivado conectarse a iTunes con iTunes
El primer método que puedes querer probar es seguir las instrucciones en pantalla y conectar tu iPad a iTunes. Pero, ¿cómo conectarse a iTunes cuando el iPad está desactivado?
Lo que necesitas es 1. Un cable USB. 2. Un PC o una Mac. 3. Red móvil o Wi-Fi. Y si antes del “iPad está desactivado conectarse a iTunes” nunca has sincronizado, tienes que entrar en modo de recuperación para conectarte a iTunes.
1. Solucionar el iPad desactivado conectarse a iTunes restaurando el iPad
El primer método funciona si has sincronizado tu iPad con tu ordenador con anterioridad. Y solo son necesarios algunos clics para sacarte de la pantalla del iPad desactivado conectarse a iTunes.
A continuación, cómo desbloquear el iPad desactivado con iTunes:
- Abre iTunes (en Windows) / Finder (en Mac).
- Utiliza un cable USB para conectar tu iPad desactivado a tu ordenador.
- Haz clic en el icono de tu iPad en la barra lateral izquierda (en Mac) / en la parte superior izquierda (en Windows) > haz clic en Restaurar.
- Espera durante el proceso de restauración. Y una vez finalizado, configura tu iPad.
2. Solucionar el iPad desactivado conectarse a iTunes en modo de recuperación
Si tu iPad desactivado nunca se ha sincronizado con tu ordenador, la única forma de acceder a iTunes es entrando en el modo de recuperación.
Y a continuación, las instrucciones con la solución:
- Utiliza un cable USB para conectar tu iPad desactivado a tu ordenador.
- Pon tu iPad en Modo de recuperación.
- En los iPad con botón de Inicio:
Presiona el botón de Inicio y el botón de Encendido, y no los sueltes. Suelta todos los botones cuando tu iPad muestre la pantalla Conectado a iTunes.
- En los iPad con Face ID:
Pulsa rápidamente el botón Subir volumen, luego pulsa rápidamente el botón Bajar volumen, después mantén pulsado el botón de Encendido y no lo sueltes. Suelta el botón de Encendido cuando tu iPad muestre la pantalla Conectado a iTunes.
- iTunes detectará que tu iPad está en modo de recuperación y, a continuación, haz clic en Restaurar.
- Espera durante el proceso de restauración. Y una vez finalizado, configura tu iPad.
Cómo solucionar el iPad desactivado conectarse a iTunes sin iTunes
Conectarse a iTunes no es la única manera de ayudarte a resolver el problema de que tu iPad diga desactivado conectarse a iTunes.
Si nunca has sincronizado tu iPad desactivado con tu ordenador, o nunca has descargado iTunes antes, el método iTunes no funcionará. ¿Qué hacer? ¿Cómo desbloquear tu iPad desactivado sin iTunes?
Te vamos a presentar otros 4 métodos eficaces para habilitar tu iPad bloqueado, uno a uno, a continuación. ¡Sigue leyendo para saber más!
3. Solucionar el iPad desactivado conectarse a iTunes con BuhoUnlocker
¿No quieres usar iTunes para desbloquear tu iPad desactivado o iTunes no está disponible?En este caso, es muy recomendable que recurras a un desbloqueador profesional para obtener ayuda. Por razones de seguridad y privacidad hemos seleccionado BuhoUnlocker para ti.
Es un desbloqueador de iPad profesional y potente (el desbloqueo de iPhone también está disponible). Este software de desbloqueo se centra en las funciones de desbloqueo y ha hecho grandes logros en el desbloqueo de código de acceso de iPad y iPhone, etc.
Y, a continuación, cómo desbloquear tu iPad desactivado con BuhoUnlocker:
- Descarga, instala y lanza BuhoUnlocker en tu computadora.
- Ábrelo y haz clic en "Desbloquear código de pantalla > Desbloquear ahora".
- Conecta tu iPad a tu computadora con un cable USB y sigue las instrucciones en BuhoUnlocker para poner tu iPad en modo de recuperación.
- Haz clic en el botón "Descargar" para descargar el firmware más reciente para tu iPad.
- Comience a desbloquear su dispositivo.
- Una vez que tu iPad se reinicie, procede con el proceso de configuración.
4. Solucionar el iPad desactivado conectarse a iTunes con Buscar
La función Buscar está disponible en todos los dispositivos iOS. Es una aplicación integrada de Apple. Es especialmente conveniente si tienes otro dispositivo iOS. Y es superfácil si tu otro dispositivo iOS ha iniciado sesión con el mismo ID de Apple que tu iPad desactivado. Pero no te preocupes, en otro caso también puedes borrar tu iPad con Buscar.
Y, a continuación, las instrucciones para resolverlo:
- Has iniciado sesión con el mismo ID de Apple:
- Abre la app Buscar en tu otro dispositivo iOS.
- Haz clic en Dispositivos > icono de tu iPad > Borrar iPad.
- No has iniciado sesión con el mismo ID de Apple.
- Abre la aplicación Buscar en tu otro dispositivo iOS.
- Inicia sesión con tu ID de Apple / haz clic en Yo > Ayudar a un amigo >Iniciar sesión >Utilizar un ID de Apple diferente e inicia sesión con tu ID de Apple.
- Haz clic en el icono de tu iPad y luego en Borrar iPad.
5. Solucionar el iPad desactivado conectarse a iTunes con iCloud
El método de iCloud es similar al de Buscar. Sólo tienes que abrir icloud.com e iniciar sesión con tu ID de Apple. Una vez iniciada la sesión, puedes ver todos tus dispositivos iOS que tienen este ID de Apple. Haz clic en el icono de tu iPad debajo de Todos los dispositivos. A continuación, haz clic en Borrar iPad. Esto borrará todos los datos de tu iPad. Y una vez borrados, puedes configurar tu iPad como uno nuevo.
Conclusión
En este artículo hemos seleccionado 5 métodos eficaces para ayudarte a salir de la pantalla del iPad desactivado conectarse a iTunes. Y se pueden dividir en con / sin ordenador, con / sin iTunes, con / sin ID de Apple. Sólo tienes que seguir el que mejor se adapte a tu situación. ¡Empieza y activa tu iPad bloqueado ahora!