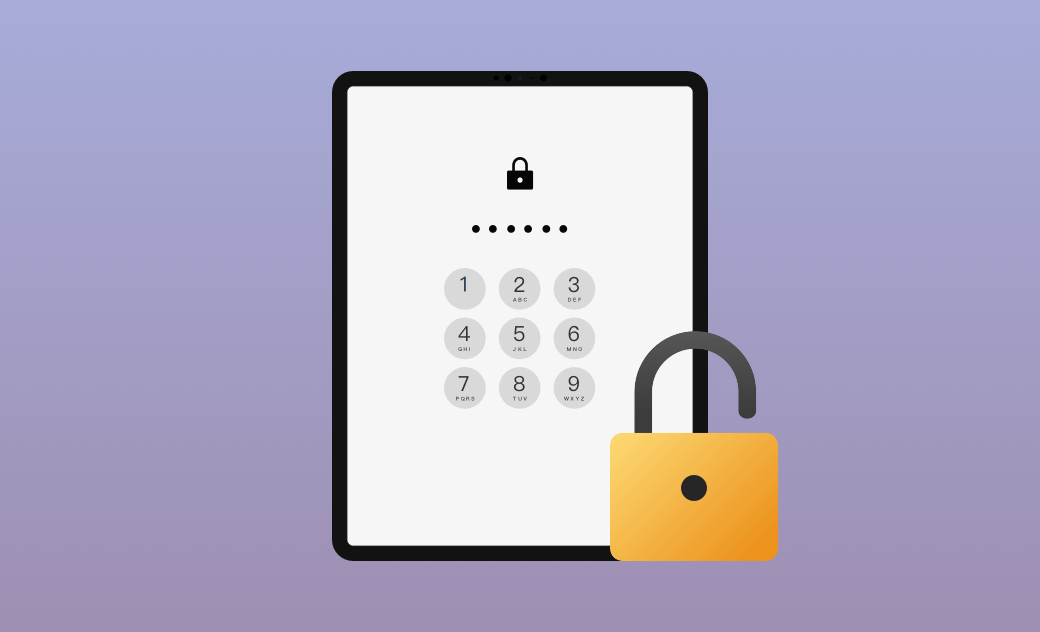5 formas de desbloquear el iPad si te olvidas de su código de acceso
El mensaje iPad desactivado conectarse a iTunes es frustrante. Significa que no puedes acceder a tu iPad.
¿Cómo desbloquear el iPad desactivado si has olvidado su código de acceso? ¿La única cosa que puedes hacer para desbloquearlo es conectarte a iTunes? ¡Por supuesto que no! Además de iTunes, hay otros métodos prácticos que pueden servirte para desbloquearlo incluso si no puedes recordar la contraseña del iPad sin iTunes.
¡Son de gran ayuda si tu iTunes no funciona o si quieres una forma más rápida y fácil de habilitar tu iPad! ¡Sigue leyendo!
Cómo desbloquear el iPad con iTunes / Finder
Si tienes tu ordenador y el cable a mano, entonces puedes utilizar iTunes / Finder para desbloquear el iPad sin las contraseñas del ID de Apple.
Hay dos casos de uso de iTunes para desbloquear el iPad: uno es cuando tu iPad ha sido conectado al ordenador anteriormente y confían el uno en el otro. En este caso, no necesitas introducir la contraseña de la pantalla de bloqueo cuando conectes el iPad y el ordenador de nuevo. Y no necesitas entrar en el modo de recuperación.
El segundo caso es cuando tu iPad y tu ordenador no se han conectado con anterioridad, en cuyo caso tienes que introducir el código de bloqueo de pantalla para conseguir que tu iPad se conecte a iTunes. Esto es imposible para ti en este momento. Así que tienes que entrar en modo de recuperación para desbloquear tu iPad.
1. Cómo restaurar un iPad con iTunes / Finder
Recomendación: ★★★★
Pros:
- Sencillo
- Cómodo
Contras:
- Requisito de confianza
Sigue los siguientes pasos para arreglar tu iPad bloqueado:
- Abre iTunes / Finder.
- Usa un USB para conectar tu iPad deshabilitado a tu ordenador.
- Haz clic en Restaurar iPad.
- Espera a que se complete el proceso de restauración. Cuando termine, configura tu iPad.
- Antes de la restauración, te recomendamos que hagas una copia de seguridad de tu iPad en iTunes.
- Para los Mac anteriores a Catalina, lo llamamos iTunes, y para los posteriores le llamamos Finder. Para Windows, se llama iTunes todo el tiempo.
2. Cómo restaurar un iPad con iTunes en modo de recuperación
Recomendación: ★★★★
Pros:
- No requiere confianza.
Contras:
- Entrar en modo recuperación puede llevar algo de tiempo.
Y a continuación, cómo restaurar un iPad con iTunes en modo de recuperación:
- Usa un cable USB para conectar tu iPad a tu ordenador.
- Pon tu iPad en Modo de recuperación.
- En los iPad con Face ID:
Pulsa rápidamente el botón para Subir el volumen, luego pulsa rápidamente el botón de Bajar el volumen, después mantén pulsado el botón de Encendido y no lo sueltes. Suelta el botón de Encendido cuando tu iPad muestre la pantalla Conectado a iTunes.
En los iPad con botón de Inicio:
Presiona el botón de Inicio y el botón de Encendido, y no los sueltes. Suelta todos los botones cuando tu iPad muestre la pantalla Conectado a iTunes.
- iTunes detectará que tu iPad está en modo de recuperación, simplemente haz clic en Restaurar.
- Espera a que el proceso de restauración se complete. Cuando termine, configura tu iPad.
Como borrar el iPad sin contraseña y sin iTunes
Si su iTunes no está disponible o prefieres una forma más rápida y fácil de desbloquear el iPad, hemos seleccionado los siguientes tres métodos para ti, para desbloquear el iPad sin iTunes.
3. Desbloquear el iPad con un desbloqueador de para iPad - BuhoUnlocker
Recomendación: ★★★★☆
Pros:
- Profesional
- Seguro
- Instrucciones en pantalla
Contras:
- Es posible que tengas que esperar un rato cuando descargues el Firmware.
La forma más segura y efectiva de desbloquear el iPad sin iTunes es ayudándose de un software de desbloqueo profesional. En este caso, BuhoUnlocker puede ser tu primera y mejor opción. Es un software de desbloqueo profesional dedicado exclusivamente a desbloquear dispositivos iOS y hacer las cosas más fáciles a todos los usuarios de Apple.
A continuación, cómo desbloquear el iPad con BuhoUnlocker:
Así es como funciona:
- Descarga e instala BuhoUnlocker en tu computadora (Mac o PC).
- Ábrelo y haz clic en "Desbloquear el código de pantalla".
- Haz clic en "Desbloquear ahora".
- Conecta tu iPad a tu computadora usando un cable USB y ponlo en modo de recuperación.
- Descarga el firmware más reciente para tu dispositivo, haz clic en "Desbloquear ahora" y espera a que se complete el proceso de desbloqueo.
4. Desbloquear el iPad sin ordenador
Recomendación: ★★★★☆
Pros:
- No requiere ordenador.
Contras:
- Limitado a iPadOS 15.2 y versiones posteriores.
Si tu iPad es iPadOS 15.2 o versión posterior, entonces puedes borrarlo fácilmente sin ordenador. Después de introducir el código de acceso incorrecto varias veces, verás la opción Borrar el iPad al final de la pantalla de iPad no disponible / Bloqueo de seguridad. No obstante, este método te pedirá que introduzcas la cuenta y la contraseña del ID de Apple. Y requiere que te conectes a una red móvil o Wi-Fi. Sigue los siguientes pasos para borrar tu iPad: haz clic en Borrar iPad > inicia sesión con tu ID de Apple> haz clic en Borrar iPad > configura tu iPad.
5. Desbloquear el iPad con la aplicación Buscar
Recomendación: ★★★★
Pros:
- Sencillo
Contras:
- Requiere otro dispositivo iOS.
Además de todo lo anterior, también puedes utilizar la aplicación Buscar para desbloquear tu iPad, lo que requiere que la función Buscar esté activada. Este método es posible si tienes varios dispositivos iOS o si te resulta más fácil pedir prestado el dispositivo iOS a un familiar o a un amigo. También requiere tu cuenta y contraseña de ID de Apple (a menos que hayas iniciado sesión previamente con el mismo ID de Apple en ese dispositivo iOS).
Y a continuación, los pasos:
Si ya has iniciado sesión con tu ID de Apple en otro dispositivo iOS:
- Abre la aplicación Buscar.
- Haz clic en Todos los dispositivos > haz clic en el icono de tu iPad > Borrar iPad.
Si no has iniciado sesión en tu ID de Apple con anterioridad:
- Abre la aplicación Buscar.
- Haz clic en Yo > Ayudar a un amigo> Iniciar sesión > Usar un ID de Apple diferente e inicia sesión con tu ID de Apple.
- Haz clic en el icono de tu dispositivo y luego en Borrar este dispositivo.
Palabras finales
En este post, te facilitamos una guía general sobre cómo desbloquear el iPad si te olvidas del código de acceso. Esperamos que estos métodos te ayuden a salir del problema del iPad bloqueado. ¡Libera tu iPad bloqueado ahora!