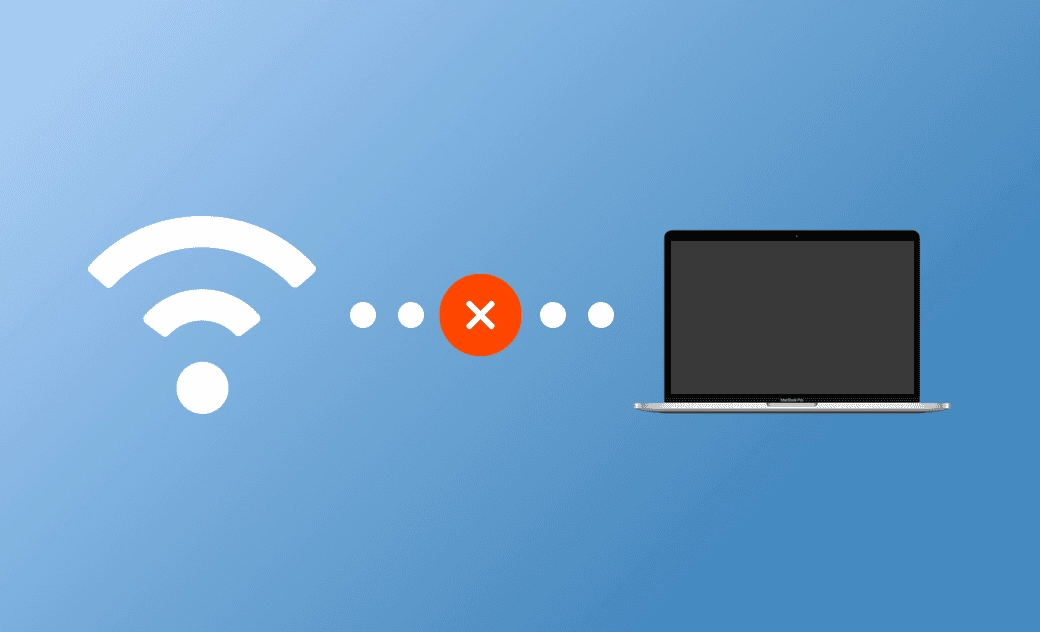¿El Mac/MacBook no se conecta a Wi-Fi? 10 soluciones
¿Has tenido alguna vez el problema de que tu Mac no puede conectarse a la wifi, especialmente después de la actualización a macOS Sequoia? No poder conectarse a la wifi significa perder el acceso a internet, ocasionando importantes inconvenientes tanto en el trabajo como en la vida cotidiana.
Si estás teniendo este problema, no te pierdas esta entrada de blog. En este artículo descubrirás por qué tu Mac no puede conectarse a la Wi-Fi y aprenderás 10 formas de solucionar el problema.
¿Por qué mi Mac no se conecta a la wifi?
Hay varias razones por las que tu Mac es posible que no pueda conectarse a la wifi. Éstas son las más comunes:
- Tu Mac está fuera del alcance de la señal.
- El router no funciona correctamente.
- Problemas del ancho de banda.
- Problemas de la red wifi.
- Errores de macOS.
Cómo arreglar el Mac que no se conecta a la wifi
Estos son algunos métodos básicos que puedes probar cuando tu Mac no se conecta a Wi-Fi.
- Asegúrate de que tu Mac está dentro del alcance de la señal.
- Comprueba si el cable de red está bien conectado.
- Apaga y enciende la wifi para reiniciar la conexión.
- Reinicia tu Mac.
- Reinicia el router.
- Ponte en contacto con el proveedor de banda ancha.
Si tu Mac sigue sin poder conectarse a la wifi, entonces pasa a los siguientes métodos avanzados.
Borra tu red registrada
Este método consiste en borrar los ajustes de red e introducir de nuevo la contraseña de red para volver a conectarse.
- Haz clic en el menú Apple > Ajustes del Sistema.
- Haz clic en Wi-Fi y, a continuación, desplázate hasta el panel de Redes conocidas.
- Selecciona la red que deseas eliminar, haz clic en el menú de 3 puntos situado junto a ella y selecciona Omitir esta red.
- Haz clic en el icono Wi-Fi del menú de estado, busca el nombre de tu red y, a continuación, introduce tu nombre de cuenta y contraseña para volver a conectarte a la red.
Desconecta los dispositivos USB externos
En algunos MacBook antiguos los módulos USB y Wi-Fi están situados muy cerca. Cuando tu ordenador está conectado a un USB u otro dispositivo externo, puede interferir con la señal del módulo Wi-Fi, causando problemas de conexión. Simplemente desconecta los dispositivos externos.
Renueva la cesión de DHCP
Si estás usando una dirección IP fija, renovar manualmente la cesión de DHCP suele resolver problemas de conexión Wi-Fi.
- Haz clic en el menú Apple > Ajustes del Sistema > Wi-Fi.
- Haz clic en un servicio de red a la derecha, haz clic en Detalles y, a continuación, en TCP/IP.
- Haz clic en Renovar concesión DHCP.
Cambia los ajustes de las DNS
Normalmente, las direcciones DNS se obtienen automáticamente. Si tus DNS actuales no funcionan según lo esperado, considera utilizar DNS públicas gratuitas como las DNS de Google.
- Haz clic en menú Apple > Ajustes del Sistema.
- Haz clic en Wi-Fi en la barra lateral y, a continuación, selecciona una red a la derecha.
- Haz clic en Detalles > DNS.
- Haz clic en el botón más (+) para añadir las direcciones DNS de Google: 8.8.8.8 o 8.8.4.4.
- Pulsa el botón Aceptar y vuelve a conectarte a la red.
La caché DNS almacena las consultas DNS para agilizar futuras consultas. Borra la caché DNS con BuhoCleaner para resolver los problemas de red.
- Descarga e instala BuhoCleaner en tu Mac.
- Abre BuhoCleaner, selecciona Toolkit y haz clic en el botón Empezar para vaciar la caché de DNS rápidamente.
Elimina los archivos de configuración del sistema
Borra todos los archivos de la carpeta SystemConfiguration excepto com.apple.Boot.plist.
- Abre el Finder desde el Dock.
- Pulsa Mayúsculas + Comando + G, escribe
/Library/Preferences/SystemConfigurationen la casilla en blanco y pulsa Retorno en el teclado. - Conserva el archivo con nombre com.apple.Boot.plist y elimina los demás.
Desinstala las extensiones del sistema innecesarias
Algunas extensiones del sistema, especialmente las extensiones del antivirus, pueden dificultar la conexión Wi-Fi. Si la Protección de la integridad del sistema (SIP) está activada, las extensiones del software antivirus pueden permanecer después de la desinstalación. Para eliminarlas, desactiva temporalmente SIP (sin que afecte a tu Mac):
Estos son los pasos:
- Mientras arrancas el Mac, mantén pulsados Comando + R hasta que aparezca el logotipo de Apple.
- Haz clic en el menú Utilidad y selecciona Terminal.
- Ejecuta el comando:
csrutil status, y verás Activar. Continúa ejecutando el comando:csrutil disable. - Reinicia tu Mac; SIP está ahora desactivado.
- Abre Terminal a través de Spotlight o Launchpad.
- Ejecuta
csrutil disablede nuevo, el estado cambiará a desactivado. Ejecuta:systemextensionsctl list, mira las extensiones y sus identificadores de equipo e Id. de lotes. - Ejecuta
systemextensionsctl uninstall <team id> <bundle id>para eliminar las extensiones no deseadas. Introduce la contraseña de administrador si se te solicita.
P. ej. systemextensionsctl uninstall ABCDEFGHIJ com.some.unwanted.extension
- En caso de más extensiones, repite el paso 7.
- Reinicia tu Mac y comprueba la conexión Wi-Fi.
csrutil enable.Actualiza macOS
Los errores de macOS pueden provocar problemas con el wifi. Si la solución básica de problemas falla, busca actualizaciones de software disponibles en Ajustes. Si hay alguna actualización, sigue las instrucciones para actualizar. Recuerda que pueden surgir errores inesperados durante las actualizaciones, así que haz una copia de seguridad de tu Mac antes de empezar.
Conclusión
Ya has explorado varios métodos para abordar los problemas de conexión Wi-Fi del Mac. Con suerte, estos métodos restaurarán el acceso a la wifi. Si los problemas persisten, todo apunta a posibles problemas de hardware, requiriendo la intervención de un profesional.
¿Has encontrado útil este artículo? Si es así, considera compartirlo con tus amigos. Agradecemos mucho tu apoyo.