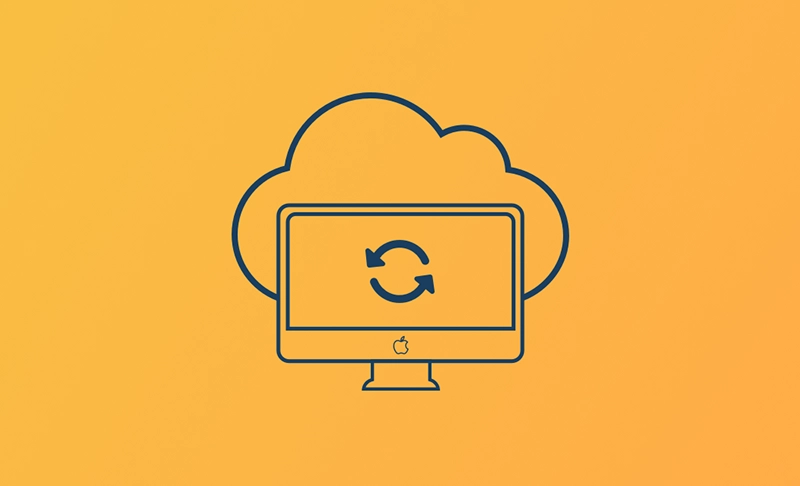Cómo hacer una copia de seguridad de Mac con o sin Time Machine
No hay nada más frustrante que perder datos importantes en tu Mac. La mejor forma de evitarlo es hacer una copia de seguridad de tu Mac. Si nunca has hecho una copia de seguridad de tu Mac antes, lee este blog para aprender cómo hacerlo con o sin Time Machine.
Antes de hacer una copia de seguridad de tu Mac
Antes de crear una copia de seguridad, es mejor que borres los archivos que no necesitas en tu Mac porque la primera copia de seguridad lleva mucho tiempo.
Puedes utilizar el Finder para borrar los archivos que no necesitas manualmente. Pero es recomendable que utilices BuhoCleaner para que haga este trabajo por ti. Esta herramienta está diseñada para la limpieza y optimización del Mac. Puede limpiar tu Mac en unos pocos clics.
Ahora que ya has limpiado los archivos innecesarios, hagamos una copia de seguridad de tu Mac.
Cómo hacer una copia de seguridad de tu Mac con Time Machine
A la hora de hacer una copia de seguridad del Mac, la primera herramienta que podrás querer utilizar es Time Machine, una herramienta de copias de seguridad integrada en macOS. Puedes utilizarla para hacer copias de seguridad de archivos, películas, canciones, fotos, cuentas, contraseñas, etc. Pero no la puedes utilizar para hacer copias de seguridad de tu macOS.
Herramientas necesarias:
- Time Machine
- Un disco externo (2 veces el tamaño del disco duro de tu Mac)
Así es cómo se usa Time Machine para hacer copias de seguridad de tu Mac:
Borra o formatea tu disco externo
- Conecta tu disco externo a tu Mac.
- Abre Utilidad de Discos a través de Spotlight, Launchpad o el Finder.
- Haz clic en la flecha Visualización y selecciona Mostrar todos los dispositivos.
- Selecciona tu unidad externa en la barra lateral y haz clic en el botón Borrar.
- Si es necesario, asigna un nombre a tu dispositivo y selecciona el formato que necesites.
- Haz clic en Borrar > Aceptar.
Haz una copia de seguridad de tu Mac con Time Machine.
- Haz clic en el menú Apple > Ajustes del Sistema > General > Time Machine.
- En el panel de Time Machine, haz clic en el botón Añadir disco de copia de seguridad, selecciona la unidad que has formateado para almacenar tu copia de seguridad y, a continuación, haz clic en el botón Configurar disco.
Cómo hacer una copia de seguridad de tu Mac sin Time Machine
Hacer una copia de seguridad de Mac con iCloud
Como puedes ver, para hacer una copia de seguridad de tu Mac con Time Machine necesitas un disco externo. Entonces, ¿cómo hacer una copia de seguridad de tu Mac si no dispones de uno?
En este caso, puedes utilizar un proveedor de servicios en la nube como iCloud, Google Drive, Dropbox o OneDrive para hacer una copia de seguridad de tus datos. Cabe destacar que, antes de que puedas hacer una copia de seguridad o de restaurar archivos a través de servicios en la nube, primero el Mac debe estar conectado a una red Wi-Fi.
Para los usuarios de Mac, iCloud es la mejor opción. Lo mejor de esta herramienta es que puedes acceder a los datos de iCloud en todos los dispositivos macOS e iOS. Lamentablemente, iCloud solo te proporciona 5 GB de espacio gratuito. Si el tamaño total de tus archivos es mayor que 5 GB, deberás suscribirte a su plan de pago para obtener más espacio.
Herramientas necesarias:
- iCloud
Estos son los pasos:
- Haz clic en el menú Apple > Ajustes del Sistema > ID de Apple > iCloud.
- Activa iCloud Drive.
- Haz clic en Opciones, marca la casilla junto a cada uno de los elementos que deseas almacenar en iCloud Drive y haz clic en Aceptar.
Haga una copia de seguridad de Mac con software de copia de seguridad
Otra forma de hacer una copia de seguridad de tu Mac es utilizar software de copias de seguridad para Mac de terceros. Este te permite tener un mejor control sobre los archivos de los que quieres hacer una copia de seguridad, lo que compensa perfectamente las deficiencias de Time Machine.
Hay un montón de herramientas para hacer copias de seguridad disponibles online. Aquí tomaremos SuperDuper, uno de los mejores programas de copia de seguridad para Mac, como ejemplo. Esta herramienta es sencilla y fácil de usar, y puede ayudarte a hacer copias de seguridad de tu Mac en unos pocos clics.
Herramientas necesarias:
- SuperDuper!
- Un disco externo (1,5 - 2 veces el tamaño del disco duro de tu Mac)
Cómo hacer una copia de seguridad de tu Mac con SuperDuper!:
- Descarga, instala y ejecuta SuperDuper! en tu Mac.
- Selecciona el volumen que quieres copiar y el disco duro en el que quieres guardar la copia de seguridad.
- Selecciona Copia de seguridad - todos los archivos o Copia de seguridad - archivos de usuario. (Copia de seguridad - todos los archivos es más recomendable. Si el volumen que estás copiando es un disco de arranque, la copia de seguridad que hagas será un clon de arranque).
- Haz clic en el botón Opciones para decirle a SuperDuper! cómo hacer tu copia de seguridad.
- Haz clic en el botón Copiar ahora para iniciar tu copia de seguridad.
Preguntas frecuentes sobre la copia de seguridad en Mac
¿Por qué mi Mac no realiza copias de seguridad en Time Machine?
- Tu disco no está conectado correctamente a tu Mac.
- Tu disco duro externo está lleno.
- Has seleccionado el disco incorrecto.
- No tienes los permisos necesarios para hacer una copia de seguridad de tu Mac en el disco de destino.
- Los snapshots locales entran en conflicto con la copia de seguridad de Time Machine.
¿Time Machine realiza una copia de seguridad de todo el Mac?
Sí, Time Machine realiza automáticamente una copia de seguridad de todo tu Mac. Sin embargo, una copia de seguridad de Time Machine no se puede arrancar directamente.
Conclusión
En esta guía, exploramos tres herramientas para hacer copias de seguridad de tu Mac. El método oficial es usar Time Machine. Sin embargo, si Time Machine no es adecuado para ti, considera usar iCloud o una herramienta de copia de seguridad de terceros.
No importa qué método elijas, puede proteger eficazmente tus datos de la pérdida.