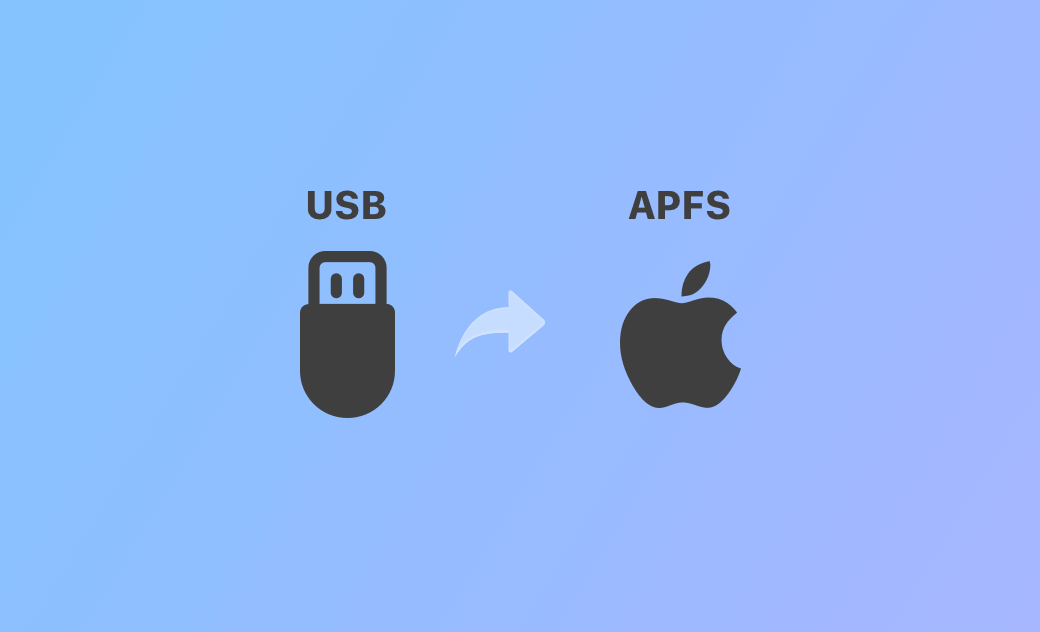Cómo formatear una unidad USB en APFS en Mac - 3 métodos
Este artículo explica principalmente cómo formatear una unidad a APFS en el Mac. Facilita tres métodos.
APFS es el sistema de archivos por omisión utilizado por macOS High Sierra (10.13) y versiones posteriores de macOS. Si quieres formatear una unidad a APFS para usarla en tu Mac, puedes consultar los 3 métodos a continuación.
Cómo formatear un USB / un disco duro externo a APFS en el Mac
1. Formatear una unidad a APFS con Utilidad de Discos
Para formatear una unidad USB o un disco duro externo a formato APFS (Sistema de archivos de Apple) en el Mac, puedes utilizar la aplicación incorporada Utilidad de Discos para realizar fácilmente esta tarea.
- Conecta el USB o el HDD a tu ordenador Mac. Haz una copia de seguridad de los datos importantes en otro dispositivo, ya que el formateo borrará todos los datos de la unidad.
- Pulsa Comando + Espacio para abrir Spotlight. Busca “Utilidad de Discos” para abrir la aplicación Utilidad de Discos.
- En Utilidad de Discos, selecciona la unidad de destino en la barra lateral. Haz clic en el botón Borrar en la barra de herramientas superior.
- En Formato selecciona el formato APFS en el menú desplegable. Selecciona el esquema Mapa de particiones GUID. Opcionalmente cambia el nombre de la unidad.
- Haz clic en el botón Borrar para iniciar el proceso de formateo. Espera a que se complete el proceso. La unidad USB o el disco duro externo están ya en el sistema de archivos APFS y listos para ser usados en los ordenadores Mac.
2. Formatear una unidad a APFS en el Mac con Terminal
Otra forma de formatear un USB o un disco duro externo a APFS consiste en utilizar Terminal en el Mac. Comprueba cómo se hace a continuación.
- Conecta la unidad a tu Mac.
- Ve a Aplicaciones > Utilidades > Terminal para abrir Terminal en el Mac. También puedes abrir esta app a través de Spotlight.
- En Terminal, escribe el comando
diskutil listy pulsa Intro. Este comando enumerará todos los discos y volúmenes detectados en tu Mac. Busca la unidad que quieres formatear y anota su identificador. Debería ser “/dev/diskX” (X es un número). - Escribe el comando
diskutil unmountDisk /dev/diskXy pulsa Intro para desmontar la unidad y asegurarte de que no está en uso. Sustituye “/dev/diskX” en el comando por el identificador exacto de la unidad. - A continuación, escribe el comando
diskutil eraseDisk APFS “DriveName” /dev/diskX. Sustituye “DriveName” por el nombre que quieras darle a la unidad. Reemplaza “/dev/diskX” por el identificador exacto de la unidad. Pulsa Intro. - Type “Y” and press Enter when it asks you to confirm the action. It will start formatting the drive to APFS. 6. Escribe “Y” y pulsa Intro cuando se te pida que confirmes la acción. Se comenzará a formatear la unidad a APFS.
3. Formatear un USB / un HDD a APFS con apps de terceros
También puedes hacer una búsqueda online de apps de terceros que te permitan formatear una unidad a formato APFS. Puedes probar algunos gestores de particiones de discos para Mac. Además, algunos programas profesionales de NTFS para Mac también pueden ser una opción para poder formatear un USB a APFS.
Más información sobre el sistema de archivos APFS
APFS es compatible con macOS High Sierra (10.13) y versiones posteriores. APFS no es compatible de forma nativa con versiones anteriores de macOS, por tanto, si planeas utilizar la unidad con sistemas más antiguos, deberías considerar formatear la unidad a exFAT o a HFS+ (Mac OS Plus). Aun así, exFAT ofrece una mejor compatibilidad entre los distintos sistemas operativos.
Además, si quieres usar Time Machine para hacer copias de seguridad y restaurar los datos en tu Mac, también deberías formatear la unidad a APFS. Time Machine sólo es compatible con unidades APFS y con Big Sur y versiones posteriores.
Conclusión
Este artículo explica 3 métodos para ayudarte a formatear un USB o un disco duro externo a formato APFS en el Mac. Si quieres más consejos sobre Mac o iPhone, puedes ir a la web oficial de Dr.Buho.