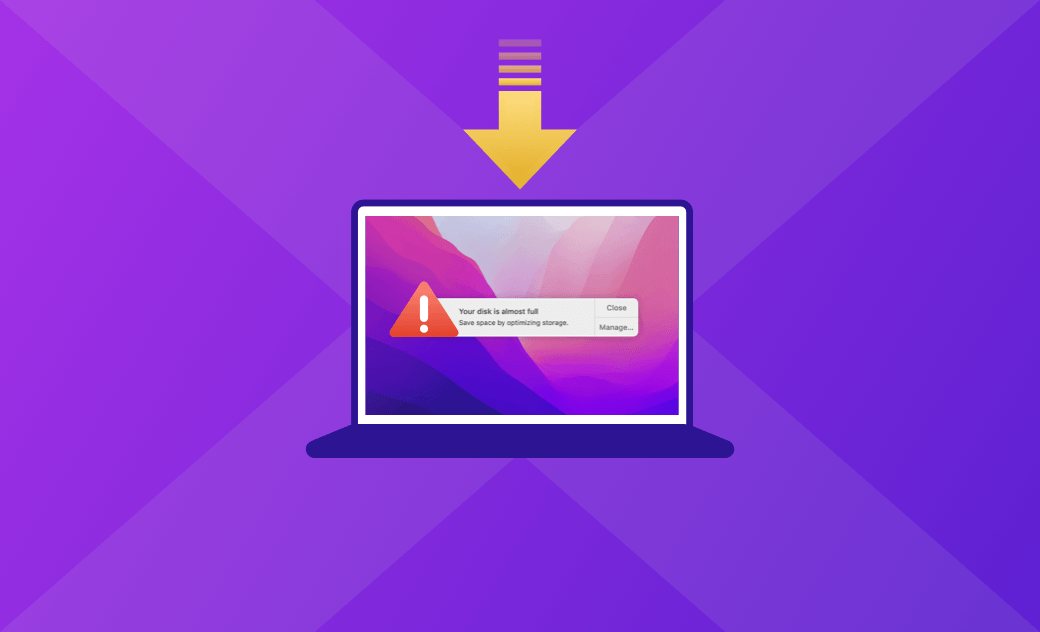[Resuelto] No hay suficiente espacio para instalar macOS Monterey
Sumario: ¿Estás atascado sin espacio suficiente para instalar macOS Monterey? No te preocupes.Te diremos qué hacer a continuación.
¿Quieres actualizar tu macOS a la última versión de macOS Monterey pero no tienes suficiente espacio libre? Sigue leyendo este blog. Te mostraremos cómo solucionar el problema rápidamente.
¿Cuánto espacio se necesita para instalar macOS Monterey?
El instalador de macOS Monterey tiene un tamaño de unas 12 GB. Pero necesitarás espacio adicional para instalarlo. Según Apple, si estás actualizando desde macOS Sierra o superior, macOS Monterey requiere 26 GB de almacenamiento disponible para la actualización. Y si estás actualizando desde una versión anterior, macOS Monterey requiere hasta 44 GB de almacenamiento disponible.
¿Cómo comprobar el espacio de almacenamiento disponible en Mac?
Ahora ya sabes la cantidad total de espacio necesario para actualizar macOS Monterey. La siguiente cosa que tienes que hacer es comprobar cuánto espacio libre te queda en disco. Estos son los pasos a seguir:
- Haz clic en el menú Apple > Acerca de este Mac > Almacenamiento.
- Una vez terminado el proceso de cálculo, pasa tu ratón por encima de cada parte de la barra de almacenamiento, podrás ver qué tipos de archivos ocupan la mayor parte del espacio de almacenamiento y cuánto espacio hay disponible.
Si tienes más de 44 GB de espacio libre, enhorabuena, puedes seguir adelante y actualizar a macOS Monterey ahora mismo. Pero, ¿y si no tienes espacio suficiente? ¿Cómo puedes conseguir espacio suficiente para macOS Monterey? Sigue leyendo para conocer las soluciones.
5 formas de liberar espacio en Mac para instalar macOS Monterey
Al comprobar el uso del almacenamiento de tu Mac, sabrás qué partes están ocupando la mayor parte del espacio de almacenamiento. Lo único que tienes que hacer es limpiarlas. A continuación te mostramos las 5 mejores formas de hacerlo.
1. Optimiza el almacenamiento con las herramientas integradas
Los Mac con macOS Sierra o posterior tienen herramientas de optimización integradas que te pueden ayudar a optimizar rápidamente el espacio de almacenamiento.
- Haz clic en el botón Administrar situado encima de la barra de almacenamiento para abrir la ventana de administración del almacenamiento.
- En la ventana encontrarás cuatro recomendaciones de optimización.
- Sigue las recomendaciones para ahorrar espacio.
- Guarda en iCloud – Haz clic en el botón Guardar en iCloud para almacenar tus fotos, documentos, archivos, vídeos y demás en iCloud.
- Optimiza el almacenamiento – Actívalo y el macOS borrará automáticamente las películas de iTunes y los programas de TV que hayas visto.
- Vacía la papelera automáticamente – Si activas esta función, el sistema eliminará automáticamente los archivos que hayan estado en la Papelera durante más de 30 días.
- Reduce el desorden – Haz clic en el botón Revisar archivos y mueve manualmente a la Papelera los archivos y documentos que ocupan un gran espacio en el disco.
Además de las 4 sugerencias de optimización, también puedes observar que hay una categoría denominada “Otros”. Ocupa mucho espacio de almacenamiento, pero no puedes abrirla. ¿Te estás preguntando qué es y cómo deshacerte de ella? Consulta el artículo: Cómo eliminar el almacenamiento Otros en Mac.
2. Borrar archivos basura con un solo clic
Si aún no has liberado espacio suficiente para instalar macOS Monterey, entonces puedes utilizar un limpiador de Mac para escanear y limpiar rápidamente tu Mac.
BuhoCleaner es uno de los mejores programas de limpieza para Mac, y funciona perfectamente en macOS Monterey. Diseñada para ser potente y fácil de usar, esta herramienta te permite limpiar y optimizar tu Mac como un profesional. Con su función Limpieza rápida, puedes deshacerte, en cuestión de segundos, de todos los archivos basura de tu sistema, del navegador y de usuarios.
- Sólo tienes que descargarlo e instalarlo en tu Mac.
- Inícialo y haz clic en el botón Escanear.
- Espera unos segundos y verás todos los archivos basura de tu Mac.
- Marca las casillas de los archivos que deseas eliminar y haz clic en el botón Eliminar.
3. Desinstalar las aplicaciones que no utilizas
Es posible que hayas instalado muchas aplicaciones en tu Mac. Algunas de ellas posiblemente ya no te serán útiles. Puedes eliminarlas para recuperar un espacio de almacenamiento valioso.
¿Cómo sueles desinstalar una aplicación? ¿Arrastrándola directamente a la Papelera? Pues en realidad, la aplicación sigue en tu disco duro. Para borrarla completamente tienes que eliminar sus archivos relacionados y vaciar la Papelera. Esto es lo que debes hacer:
- Haz clic en el menú Ir de Finder y elige Biblioteca.
- Busca los archivos asociados a la aplicación y muévelos a la Papelera.
- Vacía la Papelera.
Si no, puedes usar el BuhoCleaner que mencionamos antes para desinstalar completamente cualquier programa que no utilizas. Prueba la aplicación de forma gratuita ahora.
4. Eliminar archivos grandes y duplicados
Los archivos grandes y los archivos duplicados utilizan la mayor parte del espacio de almacenamiento. Tal y como piensas, eliminarlos es una buena forma de liberar espacio. Puedes eliminarlos manualmente, pero te llevará mucho tiempo. Gracias a una herramienta de terceros como BuhoCleaner ahora puedes deshacerte, sin esfuerzo, de estos archivos consumidores de espacio de almacenamiento.
Descarga la versión de prueba de BuhoCleaner.
Descarga [la versión de prueba de BuhoCleaner.Download the trial version of BuhoCleaner.
Install and launch it.
- Para borrar archivos grandes, selecciona la opción Archivos grandes en la barra lateral y haz clic en el botón Escanear.
- To delete duplicate files, switch to the Duplicates option, click the + button, and choose the folders you want to scan.
Elimina los archivos que no necesitas.
5. Eliminar las copias de seguridad de Time Machine
Tu Mac guardará una copia de tus instantáneas de Time Machine en caso de que tu disco externo esté inaccesible. Sin embargo, tenerlas ocupará un valioso espacio de tu almacenamiento. Si estás seguro de que no son útiles para ti, elimínalas de tu Mac para recuperar más espacio.
Estos son los pasos: 1.Abre Terminal a través de Spotlight o Launchpad. 2. In the Terminal, type and run the command: tmutil listlocalsnapshots. (You should be able to see a list of backups sorted by date.)
- Teclea el comando:
tmutil deletelocalsnapshots “xxxxxxx”, introduce la contraseña de administrador si se pide, y pulsa la tecla Retorno de tu teclado. (“xxxxxxx” representa la fecha de la copia de seguridad de tu Time Machine). - Repite el paso 3 si quieres eliminar más de una instantánea de Time Machine.
Conclusión
Ahora ya sabes cómo solucionar el problema de no tener espacio suficiente para instalar macOS Monterey. Afortunadamente podrás liberar mucho espacio para macOS Monterey. BuhoCleaner es un práctico limpiador para Mac que puede liberar gigabytes de espacio en un clic. No te olvides de probarlo.