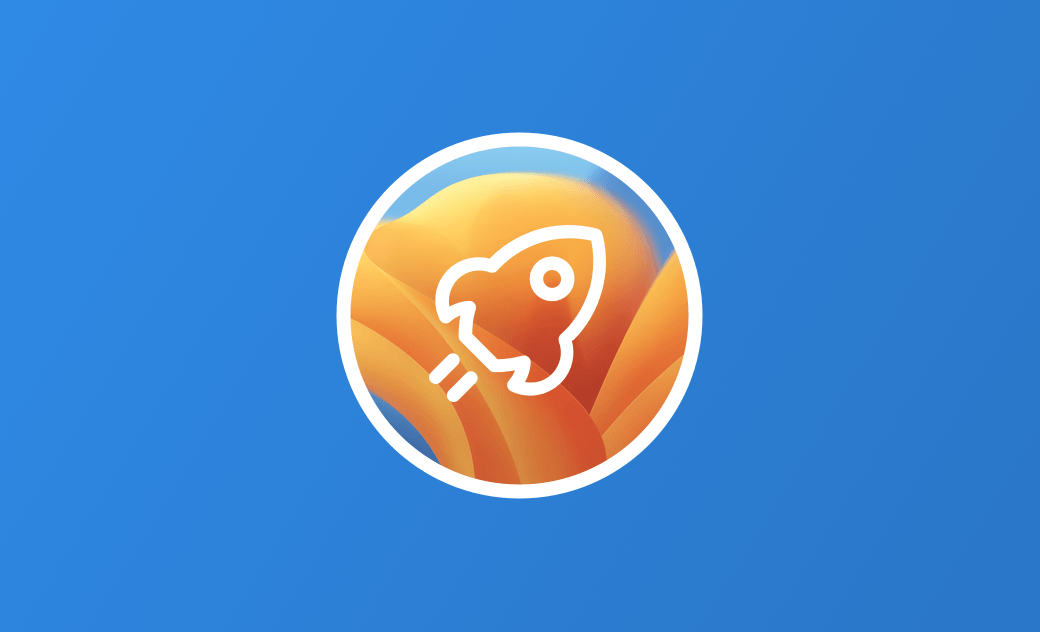¿MacOS Ventura es lento? 7 maneras de acelerarlo
Sumario: ¿El Mac va lento tras actualizar macOS Ventura? Que no cunda el pánico. Aquí están las soluciones para los macOS Ventura lentos.
Es realmente tentador actualizar tu Mac a la última versión de macOS Ventura. Pero una vez que lo hagas, podrías sentirte decepcionado porque tu Mac se vuelve más lento de lo que solía ser. Te arrepientes de haber actualizado tu macOS pero no quieres degradarlo a una versión anterior como Monterey o Big Sur, ¿cómo puedes acelerar tu macOS Ventura?
Estás en el lugar adecuado. Aquí conocerás 7 formas de hacer que tu macOS Ventura sea más rápido.
¿Por qué mi Mac es lento después de actualizar a Ventura?
Es normal que los Mac se ralenticen después de actualizar el sistema. Los motivos pueden ser varios. Estos son los principales:
- Demasiados procesos acaparando recursos.
- Insuficiente espacio de almacenamiento.
- Demasiados programas de inicio.
- Spotlight está indexando.
- Permisos de disco corruptos.
- Errores de macOS.
Cómo acelerar macOS Ventura
Un Mac lento te puede volver loco. Afortunadamente, es fácil de solucionar. A continuación te mostramos algunos métodos que puedes probar.
Detener los procesos que consumen muchos recursos
Una CPU y una memoria insuficientes son los principales factores tras un Mac lento. Si una aplicación está ocupando una parte extraña de los recursos de tu CPU o de la memoria, es probable que tu Mac se vuelva lento o que no responda. Para comprobar el uso de la CPU y de la memoria de tu Mac, utiliza el Monitor de Actividad.
- Inicia el Monitor de Actividad a través de Spotlight o Launchpad.
- Verás 5 pestañas incluyendo CPU, Memoria, Energía, Disco e Internet.
- Comprueba los procesos en CPU y Memoria para ver si hay algunos que ocupan demasiados recursos.
- En caso afirmativo, selecciónalos y haz clic en el botón Detener para cerrarlos.
Liberar espacio en el disco
Un espacio en disco escaso también puede hacer que tu Mac se vuelva lento. Los estudios muestran que cuando tu espacio de almacenamiento alcanza el 85 %, el rendimiento del Mac empieza a degradarse. Para mantener tu Mac funcionando correctamente es mejor que reserves al menos un 10 % - 15 % de tu espacio de almacenamiento.
Entonces, ¿cómo puedes comprobar tu espacio de almacenamiento Disponible? ¡Sigue leyendo!.
- Haz clic en el menú de Apple y selecciona Preferencias del Sistema.
- Haz clic en General en la barra lateral y selecciona Almacenamiento.
- Verás una barra de almacenamiento dividida en varias partes. La última parte representa tu espacio de almacenamiento Disponible, y si mueves el cursor sobre ella podrás ver su tamaño.
¿No tienes suficiente espacio de almacenamiento? BuhoCleanerr está preparado para ayudarte. Es uno de los mejores programas de limpieza y optimización para Mac que pueden limpiar tu Mac con sólo unos pocos clics. Desde archivos antiguos y duplicados hasta aplicaciones sin usar y arranques no deseados, BuhoCleaner lo cubre todo. Simplemente haz clic en el botón de abajo para empezar a limpiar tu Mac.
Otra opción es utilizar el Finder para eliminar de tu Mac los archivos y aplicaciones no deseados. Ten en cuenta, sin embargo, que el proceso lleva mucho tiempo y es posible que no puedas eliminar todos los archivos innecesarios.
Detener los programas de inicio innecesarios
Demasiados programas de inicio pueden hacer que tu Mac arranque lentamente. Por no hablar de que tienes que cerrar las ventanas no deseadas cuando se enciende el Mac. Es necesario que detengas los elementos de inicio de sesión y los servicios de inicio innecesarios.
Estos son los pasos:
- Haz clic en el menú Apple y selecciona Preferencias del Sistema.
- Haz clic en General > Arranque.
- En la lista de elementos de arranque puedes ver qué aplicaciones y servicios de aplicaciones se inician automáticamente en tu Mac.
- Para evitar que se inicie una aplicación, márcala y haz clic en el botón Menos (-).
- Para evitar que los servicios de las aplicaciones no deseados se abran al arrancar el Mac, cambia su estado a Cerrado.
Cerrar las pestañas del navegador que no se usan
Cuando se utiliza el navegador es inevitable tener muchas pestañas abiertas. Estas pestañas no cerradas siguen ocupando memoria, ralentizando tu Mac.
Esto sucede sobre todo con Google Chrome. Si eres un gran usuario de Google Chrome, no te olvides de cerrar las pestañas y ventanas que no utilices rápidamente.
Repara los permisos de disco
Puede que notes que cuando instalas una aplicación necesitas autorizarla primero. ¿Por qué? Porque el sistema utiliza este método para proteger los permisos de tu disco para que no sean modificados por otros programas maliciosos.
Si tu Mac sigue experimentando retrasos o falta de respuesta, usar la Utilidad de Discos para reparar los permisos de disco puede ser una solución
- Abre Utilidad de Discos.
- Selecciona el disco que deseas reparar en la barra lateral y haz clic en Primeros auxilios en la barra de herramientas.
- Haz clic en el botón Ejecutar y luego en Continuar.
- Cuando el proceso de reparación haya terminado, comprueba que tu Mac vuelve a funcionar.
Comprobar si Spotlight está indexando
Otra razón de la lentitud del Mac es Spotlight, herramienta de búsqueda integrada en macOS. ¿Sabías que está continuamente indexando tus nuevos archivos? Spotlight reconstruye el índice cuando inicias sesión en tu Mac por primera vez después de una actualización importante de macOS o de copiar una gran cantidad de archivos desde otras unidades. Entonces, ¿cómo puedes saber si Spotlight está indexando?
Es sencillo. Simplemente inicia Spotlight, introduce una palabra clave que te guste, y si ves una barra de progreso azul, tu Spotlight está indexando. En este caso, no hay nada que puedas hacer salvo esperar.
Artículo relacionado: Cómo reconstruir el índice de Spotlight
Actualizar macOS
Como hemos mencionado, los errores de macOS también pueden ralentizar tu Mac. Los usuarios de macOS Ventura Beta han informado de que sus Macs funcionan bien si la función Organizador Visual está activada, pero experimentan retrasos cuando la función está desactivada. También hay errores en los que los usuarios encuentran retrasos debido a los métodos de entrada.
Para corregir estos errores, la solución definitiva es actualizar macOS. Pero desafortunadamente la versión oficial de macOS Ventura no se lanzará hasta este otoño. Hasta entonces, puedes degradar el macOS o esperar al lanzamiento oficial.
Conclusión
Ahora conoces 7 formas de acelerar tu macOS Ventura. ¿Qué método te gustaría probar primero?
Esperamos que tu Mac funcione bien después de estos consejos. Si no es así, es recomendable que busques un profesional que te ayude.
Por cierto, BuhoCleaner es un limpiador sencillo y fácil de usar diseñado para los usuarios de Mac. Es una magnífica herramienta para mantener tu Mac limpio y optimizado. Pruébalo gratis ahora.