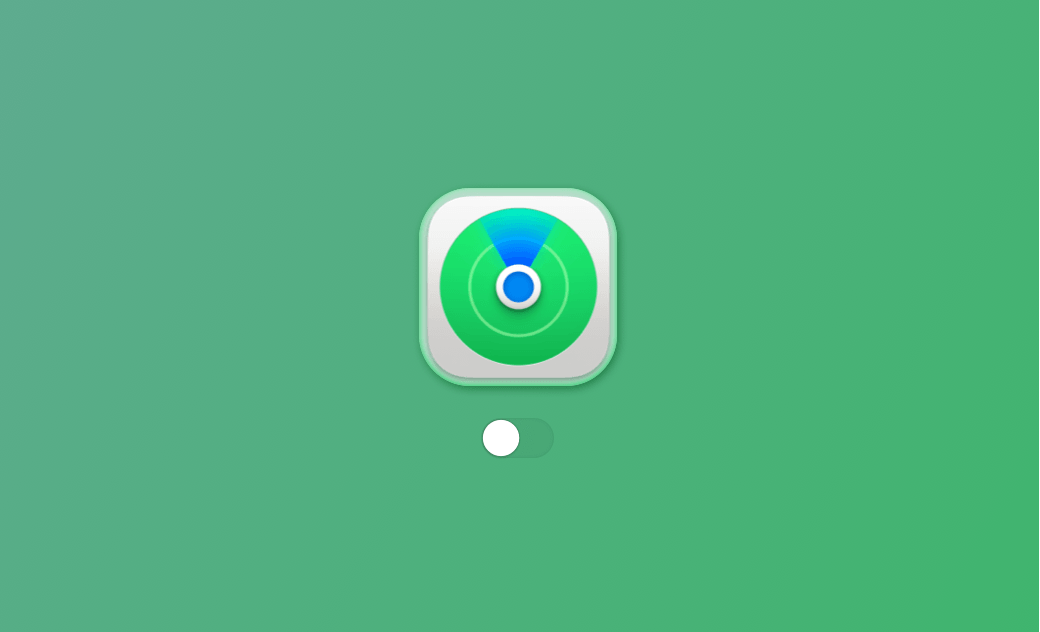Cómo desactivar Buscar en el iPhone, el iPad y el Mac
Buscar es una función de seguridad que protege tu iPhone, iPad o Mac de ser robados o de perderlos. No solo eso, también te ayuda a localizar tu dispositivo y a borrarlo de forma remota. Es recomendable que mantengas esta función activada. Sin embargo, si vas a restablecer los ajustes de fábrica, restaurar tu dispositivo desde una copia de seguridad, venderlo, regalarlo o intercambiarlo, es una buena idea desactivar Buscar primero.
En esta guía, aprenderás a desactivar Buscar en tu iPhone, iPad y Mac.
Empecemos.
Cómo desactivar Buscar mi iPhone desde el iPhone
Dependiendo del iOS que estés usando los pasos son un poco diferentes.
Cómo desactivar Buscar mi iPhone en iOS 13 y versiones posteriores
- Ve a la aplicación Ajustes.
- Toca el nombre de tu ID de Apple > Buscar.
- Toca Buscar mi iPhone y vuelve a tocar para desactivarlo.
- Introduce la contraseña de tu ID de Apple para quitar Buscar mi iPhone.
Cómo desactivar Buscar mi iPhone en iOS 12 y versiones anteriores
- Ve a la aplicación Ajustes.
- Toca el nombre de tu ID de Apple > iCloud.
- Localiza Buscar mi iPhone y tócalo.
- Toca el interruptor junto a él, introduce la contraseña de tu ID de Apple y desactiva Buscar mi iPhone.
Cómo desactivar Buscar mi iPad desde el iPad
- Ve a la aplicación Ajustes.
- Toca el nombre de tu ID de Apple.
- Ve a Buscar mi iPad y, a continuación, tócalo.
- Introduce la contraseña de tu ID de Apple para desactivar Buscar mi iPad.
Cómo desactivar Buscar mi Mac desde el Mac
- Haz clic en el icono de Apple situado en la esquina izquierda de la pantalla, luego selecciona Ajustes del sistema o Preferencias del sistema.
- Haz clic en el nombre de tu ID de Apple > iCloud.
- Localiza Buscar mi Mac, haz clic en él y, a continuación, en el botón Desactivar.
- Introduce la contraseña de tu ID de Apple y continúa.
Cómo desactivar Buscar de forma remota con iCloud
Si te has olvidado de desactivar Buscar en tu dispositivo antes de venderlo, regalarlo o intercambiarlo, iCloud.com puede ayudarte a borrar tu dispositivo de forma remota y desactivar Buscar en él.
Esto es lo que tienes que hacer:
- Ve a iCloud.com / Buscar en tu iPhone, iPad u ordenador.
- Introduce tu cuenta de ID de Apple y la contraseña.
- En la lista de todos los dispositivos, selecciona el dispositivo que quieres borrar y desactiva su función Buscar.
- Haz clic en Borrar iPhone / iPad / Mac, introduce la contraseña de tu ID de Apple y sigue las instrucciones en pantalla para borrar el dispositivo de forma remota.
- Después de borrar el dispositivo, haz clic en Eliminar de la cuenta, para que otros puedan activar el dispositivo normalmente.
Conclusión
Esto es todo. Como puedes ver, todos los pasos son sencillos. Sigue esta guía la próxima vez que quieras desactivar Buscar en tu dispositivo.
Ten en cuenta que cuando la función Buscar está activada, otras personas no podrán activar tu dispositivo, por lo que es importante desactivarla antes de venderlo, regalarlo o enviarlo al servicio técnico.
Albert ist Dr. Buhos Content-Writing Expertin und kennt sich bestens mit iPhone, iPad, Mac und allen Apple-Produkten aus. Sie verfügt über einen großen Erfahrungsschatz und ist bereit, ihr gesamtes Wissen mit Menschen zu teilen.