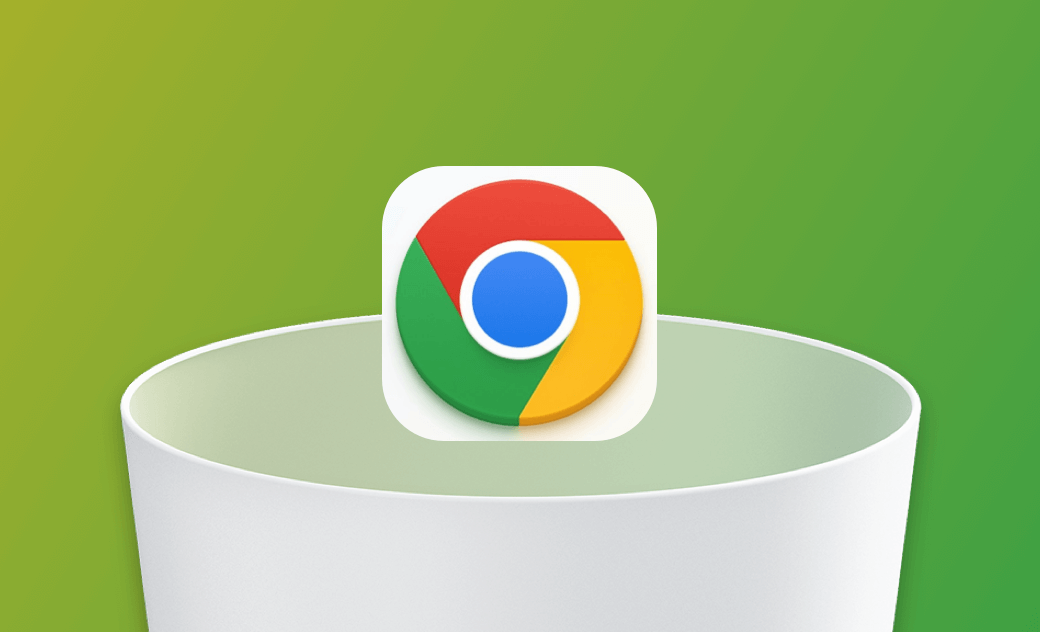Cómo desinstalar Chrome por completo en Mac
En este artículo, te proponemos varios métodos eficaces de desinstalar completamente Chrome del Mac: usando el Finder, BuhoCleaner y Terminal. ¡Pruébalos!
Google Chrome es un navegador seguro, hoy en día muy popular y muy práctico. Ofrece una gran cantidad de información valiosa a los usuarios.
Sin embargo, por la razón que sea, es posible que quieras desinstalar Google Chrome de tu Mac. Por ejemplo, te estás quedando sin espacio en el Mac, quieres borrar tu información personal o quieres probar otro navegador.
Entonces, ¿cómo se puede desinstalar Chrome del Mac completamente? En este artículo, te ofrecemos dos soluciones detalladas. Una consiste en borrarlo directamente del sistema de tu Mac a través del Finder, y la otra en eliminar Google Chrome con un eficaz software de terceros: BuhoCleaner. Además, mencionaremos un método adicional. ¡Sigue leyendo para saber cómo hacerlo!
Cómo eliminar los datos de navegación de Google Chrome
Antes de desinstalar Chrome de tu Mac, debes tener en cuenta que, si has iniciado sesión en tu cuenta de Google y tienes la sincronización activada, entonces tus marcadores y tus datos de navegación permanecerán en tu cuenta. Por tanto, si deseas eliminar estos datos, tienes que limpiar tus datos de navegación, marcadores, etc.
Y, así es como se hace:
- Abre Google Chrome y haz clic en los tres puntos en la parte derecha del menú superior.
- Haz clic en Más herramientas > Borrar datos de navegación.
- Haz clic en Borrar datos.
(Atajo: Comando+Mayús+Tabulador)
Una vez que ya hayas borrado tus datos de navegación, puedes empezar a desinstalar Google Chrome. La forma más rápida y fácil, usando BuhoCleaner, será tratada en primer lugar. Luego viene el tutorial paso a paso de uso del Finder para desinstalar manualmente Chrome del Mac. Por último, se hará una breve mención a Terminal.
Cómo desinstalar completamente Chrome del Mac con BuhoCleaner
Valoración: ★★★★☆
Hemos seleccionado un software de terceros que automática y completamente desinstalará Chrome de tu Mac - BuhoCleaner. Es una app de limpieza potente y fácil de usar.
No sólo hace listas de cachés, paquetes, archivos de soporte y preferencias de la interfaz de Chrome, sino que también te informa del tamaño de estos archivos.
Si quieres desinstalar Chrome para liberar espacio, BuhoCleaner es una buena opción para comprobar y desinstalar archivos que consumen mucho espacio. Y, si quieres eliminar todos los archivos de Chrome, podrás hacerlo con un solo clic.
¿Quieres probar este limpiador de Chrome? Sigue los pasos que se detallan a continuación:
- Descarga gratuita, instala y ejecuta BuhoCleaner.
- Haz clic en Desinstalador en el menú de la izquierda.
- Busca Google Chrome y selecciónalo, (o simplemente selecciona los archivos que quieres eliminar).
- Haz clic en Eliminar y espera a que el limpiador desinstale Chrome y los archivos relacionados.
Además de desinstalar Chrome, BuhoCleaner también tiene diseñadas herramientas de limpieza eficaces para que puedas limpiar tu Mac. Así que, haz una limpieza a fondo de tu Mac. Un analizador de espacio en disco, el limpiador de archivos duplicados, el limpiador de archivos grandes, etc. también están integrados en BuhoCleaner.
Cómo desinstalar manualmente Chrome del Mac usando el Finder
Valoración: ★★★★
Anteriormente hemos explicado cómo desinstalar Chrome del Mac con BuhoCleaner. Pero si quieres probar el método manual común, a continuación, te dejamos un tutorial detallado sobre el uso del Finder para desinstalar Chrome. Vale la pena señalar que utilizar el Finder para desinstalar Google Chrome también puede ser eficaz. Pero puede fallarte en la desinstalación completa.
Si estás ejecutando Google Chrome, antes de desinstalarlo, tienes que salir de él. Y, esta es la forma de hacerlo:
- Haz clic con el botón derecho en el icono de Google Chrome en el Dock.
- Haz clic en Salir.
Y, a continuación te indicamos los pasos para desinstalar Chrome del Mac con el Finder:.
- Abre el Finder y haz clic en Aplicaciones en el menú de la izquierda.
- Busca Google Chrome, haz clic con el botón derecho sobre él y haz clic en Mover a la Papelera en el menú desplegable.
- Haz clic en el menú Ir del Finder, selecciona Ir a la carpeta, escribe ~/Librería/Application Support/Google/Chrome y haz clic en Ir.
- Mueve todos los archivos que no quieras a la Papelera y haz clic en Vaciar la Papelera.
Conclusión
En este artículo te presentamos 2 métodos efectivos para desinstalar completamente Chrome del Mac. Ambos pueden servirte para lograrlo. Sólo tienes que escoger uno según tus necesidades y probarlo. ¡O puedes probar los dos y hacer una comparación!
Además de estos dos métodos, también puedes usar Terminal para desinstalar Chrome del Mac. Pero, este método puede no ser adecuado para principiantes, y es fácil borrar datos por error. Aun así, si te interesa, puedes probarlo.
¡Un limpiador de Chrome eficaz puede ahorrarte mucho tiempo y esfuerzo! ¡Limpia tu Mac regularmente y mantenlo como nuevo con BuhoCleaner!